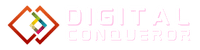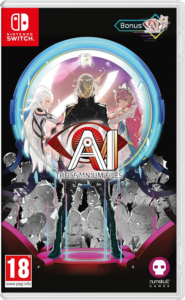One of the most annoying issues besides the Chromebook won’t turn on is the blank screen issue that suddenly appears. Numerous things, including program, hardware, or battery problems, can result in Chromebook black screen issues. Thankfully, most blank screen problems can be resolved with a few easy steps.
In this post, we’ll walk you through how to fix a black screen on a Chromebook. We’ll go over everything, from fundamental troubleshooting to sophisticated methods, and we’ll offer advice on improving your Chromebook’s efficiency.
Why Is My Chromebook Screen Black: Top Causes
It’s essential to comprehend the potential causes of a black screen on Chromebook before we move on to the fixes. The following are the primary causes:
- The dark screen could result from a hardware issue with the Chromebook.
- A programming problem: The black screen could result from a software conflict or bug.
- If you’re using an external monitor or device, there might be a problem with how it’s operating.
- A low or uncharged battery issue may result in a dark screen on your Chromebook.
How to Fix Chromebook Black Screen Issue
Let’s begin by discussing how to resolve a dark screen on a Chromebook.
Check the Power Cord and Battery
Ensure your Chromebook charger operates appropriately and is plugged in as one of the fundamental things you can do. For instance, if the Chromebook wasn’t receiving a charge because the plug wasn’t in, the battery might have expired. No plug means no electricity. Ensure the charger is plugged into your Chromebook and appropriately connected to an available power outlet. Reposition the charger and its cables before turning it on again for the finest results. Leave the device connected while it charges if the battery is dead.
A battery issue on your Chromebook could cause a black screen. If your Chromebook has a detachable battery, remove it, then put it back in a while, ensuring the contacts inside the battery are securely connected. Without disassembling the Chromebook, is it impossible to extract the battery? Allow the battery to fully discharge by unplugging the power cord.
When your Chromebook runs out of power, plug the power cable back in and give it at least 30 minutes to recharge before checking to see if it lights up again.
You can try an alternative charger if your Chromebook isn’t charging and is still showing a black screen. Given that most people don’t keep a spare Chromebook charger on hand, this could be a problem. If you do, make sure it has the appropriate voltage level and charger. It can be helpful that newer Chromebooks frequently use USB Type-C charging connections.
For instance, you could use your phone’s USB Type-C adapter if you have one. If your vehicle has a USB Type-C charging connection, you can use a USB Type-C car charger, but you’ll need to start the engine so the battery doesn’t discharge. If all else fails, contact the Chromebook manufacturer and purchase a new power adapter for your specific model.
You may also want to read: How to Unzip Files on Chromebook
Check the Display Brightness
Your Chromebook’s screen brightness is another simple item to check. On the keypad of your Chromebook, press the brightness-up key. Typically, it can be found on the top set of keys. It frequently happens that the display brightness is unintentionally turned down, rendering the screen completely black. Simply change the brightness to your chosen setting if this is the case to fix the Chromebook black screen.
Perform a Hard Reset
Hard resetting your Chromebook is the first thing you should do to repair a black screen. To do this, hold down the power icon for a few seconds until your Chromebook shuts down. To restart it, hit the power button one more time. This might seem easy, but it’s one of the best methods to resolve a black screen problem.
A hard restore will compel the Chromebook to restart, which might resolve any conflicts or bugs in the software. Before conducting a hard reset, removing any peripherals, such as USB drives or headphones, is a good idea.
Check the External Display
Disconnect your Chromebook’s external monitor if you’re using one, then check to see if the black screen problem has been fixed. If so, you should check the connection and settings of the external monitor in case that is the cause of the issue. To start, examine the cables that link the Chromebook and external monitor.
Verify that they are tightly connected and that no harm is apparent. If everything appears in order, consider changing your Chromebook’s display settings. Click the clock in the bottom right corner of your Chromebook’s screen to access the display options. Next, choose “Device” from the settings menu by clicking the gear symbol.
Ensure the external display is selected when you hit “Displays” under “Device.” If the external display is still malfunctioning, see if the issue can be resolved using an alternative cable or monitor.
Conclusion
To sum up, a Chromebook black screen can be an irritating problem. But if you take these actions, you can swiftly and effectively fix it. Don’t forget to run Powerwash, perform a hard restart, check the display’s brightness, unplug any external displays, and contact customer support if necessary.
But it’s not a quick cure. You should replace your Chromebook if it were dropped from a height, submerged in water, has a cracked screen, or has sustained other damage. Restoring your Chromebook to default settings may solve the issue if it is software.
The good news is that most of your data can be recovered from OneDrive or Google Drive, as well as other online storage services. Use the diagnostic scanning tool to aid in your troubleshooting if you need to solve additional issues with your Chromebook.