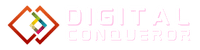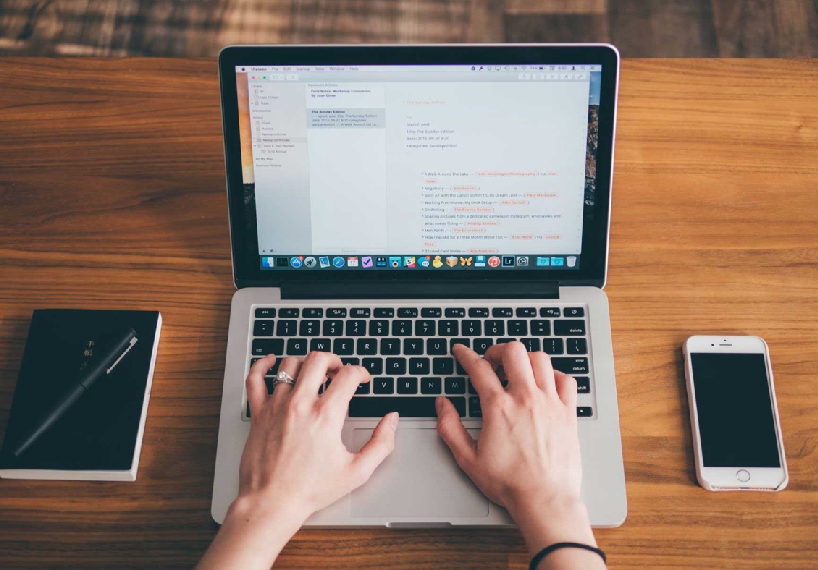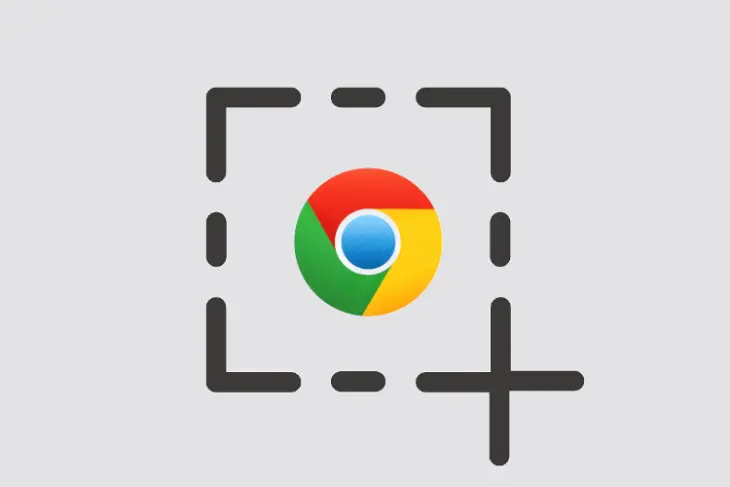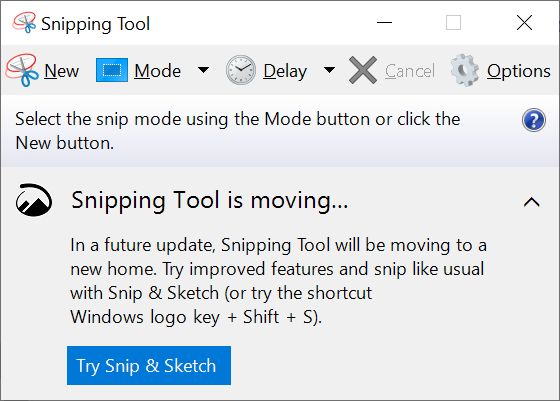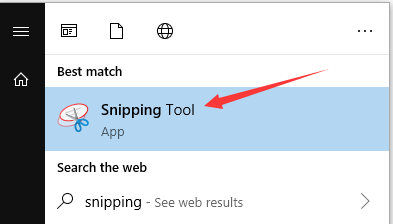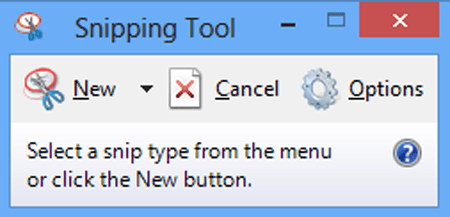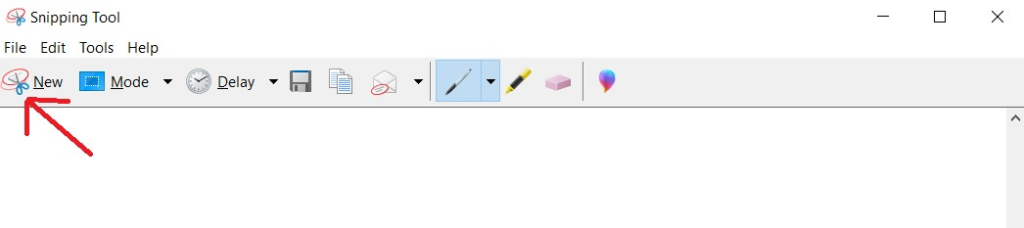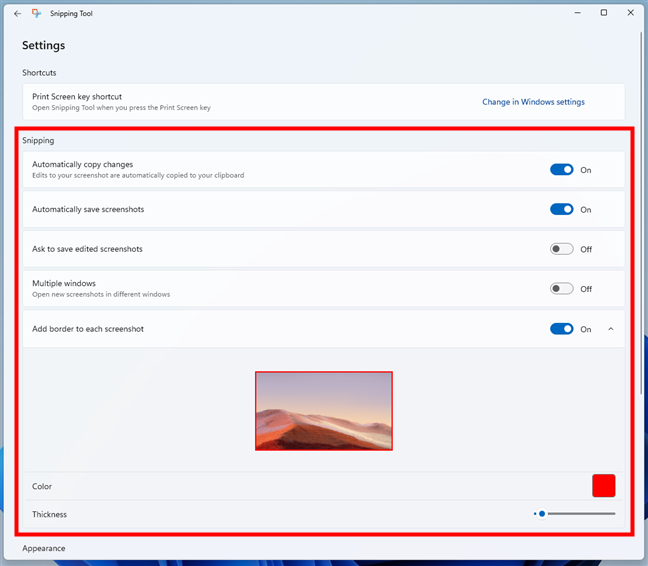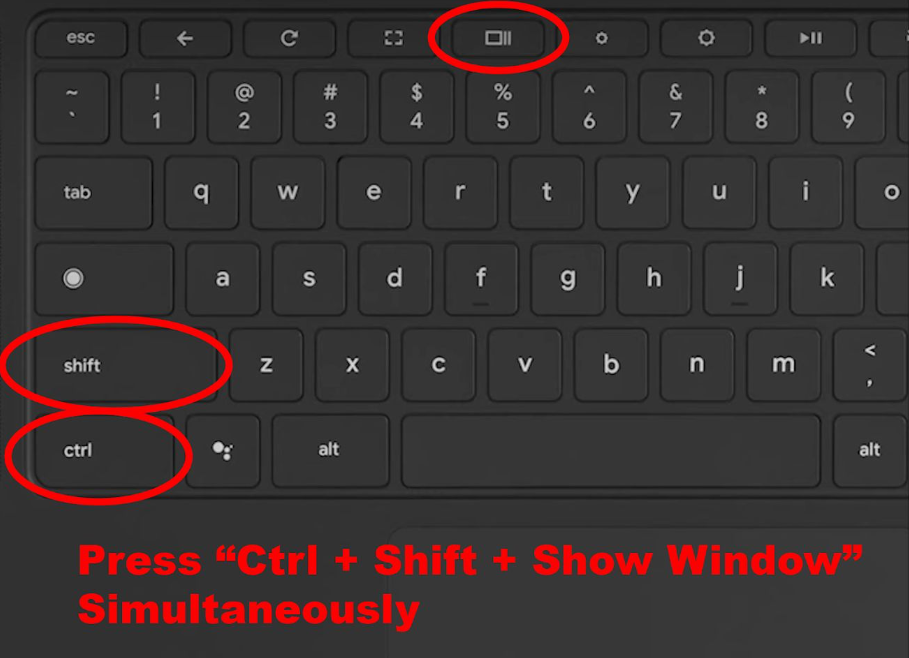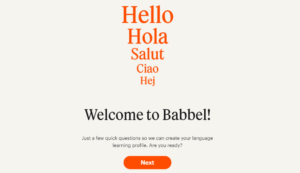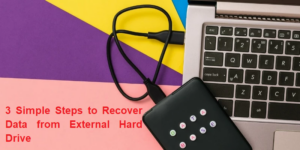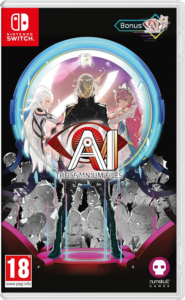With so much focus on online classes, meetings, and everything else, being able to snap anything to share with your peers quickly is critical. A snipping tool is essential for saving a paragraph of text or proving to your supervisor that you weren’t slacking off. Let’s explore how to get this underappreciated tool up and running on your Chromebook.
Online classes and events have become the standard in today’s digital age. With this transformation, there has never been a greater demand for quick and effective snipping tools. Recognized for their simplicity and dependability, Chromebooks may appear to lack a snipping tool, but don’t worry – we’re here to dispel that misconception and show you how to become a Chromebook Snip Master! Let’s examine why snipping tools are necessary for education and business assignments. Chrome OS, an alternative to the standard Windows or Android OS, powers Google Chromebooks. However, thousands of people use a Chromebook laptop or tablet regularly worldwide. On their Chromebooks, some of them wish to use the Snipping tool.
Therefore, you have come to the right place if you wish to follow suit and download the Snipping tool for Chromebook. We’ve provided instructions on how to use the Chrome OS’s snipping tool to snap screenshots below. Therefore, if you want to achieve that, keep reading.
What is a Snipping Tool
It is an integrated software with Windows PCs that makes taking screenshots on a Windows PC or laptop simple. With the help of the Snipping tool, you may choose the region and take a partial screenshot. It is one of the most suggested and well-liked methods for taking screenshots on a Windows laptop or computer.
This is a software that allows you to take screenshots on Windows Vista and newer versions. You can capture images of open windows, rectangular or free-form areas, or the entire screen. Annotations can be added using a mouse or tablet, and the captured image can be saved as a PNG, GIF, or JPEG file or sent via email. The tool also provides basic image editing features, such as using coloured pens, an eraser, and a highlighter.
A built-in tool that comes with your Windows computer is the snipping tool. Snip & Sketch is the new name for this program, which is already included with Windows laptops and desktop computers. Therefore, you can use the Snipping tool on your Windows laptop or computer without installing third-party software.
A Chromebook Has a Snipping Tool, Right?
Yes. On Chrome OS, a feature lets you choose the area and snap partial screenshots on your Chromebook. Even though the tool’s name isn’t Snipping Tool or Snip & Sketch, it offers the same features as Snipping Tool. The function that enables partial screenshots doesn’t have a name on a Chromebook. It is merely the authorized method for taking screenshots on a Chromebook. When you utilize the official method to take screenshots on your Chromebook, you receive the same features as the Snipping tool.
How Do I Use the Chromebook Snipping Tool?
We’ve provided instructions for using your Chromebook’s snipping tool-like capability to take partial screenshots below quickly. Therefore, you only need to follow the detailed instructions below to snap screenshots without problems.
You only need to use a shortcut on your Chromebook to access the snipping tool-like feature of Google Chrome. The actions that will enable you to snap screenshots are outlined below.
- Open the page or window you wish to save on your Chromebook first.
- To access the selection tool to take a screenshot, press the Shift+Ctrl+Switch window button. The switch window button is the fifth button down from the top row of the Chromebook keyboard. It has two lines to the right and is rectangular.
- On your Chromebook, you’ll see that it has launched a selection tool akin to the snipping tool you get on a Windows laptop or desktop.
- Choose the region you wish to capture now.
- Let go of the selection once you’ve decided, and your Chromebook will take a screenshot.
- I’m done now. The screenshot will be saved to your Chromebook. If you want to take a partial screenshot on your Chromebook at any moment, follow the above-given instructions.
How can I screenshot the entire page on a Chromebook?
You can take a full-page screenshot on your Chromebook instead of a partial one. You’ll benefit from capturing your entire screen rather than just a certain area. The full-page screenshot of Windows that can be taken with the Windows + Prt Scr shortcut keys is comparable to this capability.
- Below, we have outlined how to use your Chromebook’s built-in feature to take full-page screenshots. Follow the detailed instructions below to accomplish that.
- Open the website or window that you wish to capture first.
- On your Chromebook, click the Ctrl + Switch Window button.
- I’m done now. On your Chromebook, you’ll see that it has taken a screenshot. You may now find the screenshot that was taken and utilize it wherever.
Alternatively, you can choose the ‘Screen capture’ option under the notification section on your Chromebook to record your screen. Selecting this option will launch your Chromebook’s screen capture application. Therefore, you may choose from this option whether you want to record your screen or capture a portion or full screen.
The Importance of Snipping Tools
The unsung heroes of the virtual world are snipping tools. They enable you to capture certain portions of your screen precisely, making communicating information easier, highlighting crucial features, and even troubleshooting technical issues. Snipping tools can save you time and effort whether you’re a student trying to grab a section of your online textbook or a professional preparing a presentation.
Uncovering the Hidden Snipping Tool
It’s time to dispel the widely held belief that Chromebooks lack a snipping tool. Many people may have been made to believe this, yet Chromebooks come with a hidden treasure waiting to be discovered. The only stumbling block? The snipping tool capability may be disabled on some school or work-issued Chromebooks. But don’t worry, we have answers for that as well!
“The Marvel of Snipping Tools”
Now that we’ve established the significance of snipping tools let’s look at their amazing powers.
“Functionality Unleashed”
Snipping tools extend beyond full-screen screenshots. Their true power comes from their capacity to capture precise areas of your screen. Snipping tools make highlighting a section of an online article easier or grabbing a specific formula from a virtual lecture.
“Versatility Rules”
Consider snipping tools to be your virtual Swiss army knife. They aren’t just for taking screenshots; they may also let you annotate those screenshots, highlight important elements, and add captions. This adaptability is useful for students who want to highlight essential concepts in their notes and professionals who need to specify flaws in reports. The unsung heroes of effective digital communication and efficiency are snipping tools.
How to Use the Built-In Snipping Tool
Activating the Hidden Gem
- Let’s explore the capabilities of your Snipping tool Chromebook’s built-in snipping tool. Take the following steps:
- Shift + Search + S: This keyboard shortcut uses the snipping tool.
- Click and drag your cursor to select the area you want to capture after clicking the shortcut.
- Release the cursor to save the screenshot once you’ve cut the required region.
- Find Your Snips: Your snipped images are default saved in the “Downloads” folder.
No Downloads Needed – Built-In Snipping Tool
The benefit of Chromebooks is that you don’t have to clog your device up with extra software. The default snipping tool is capable of handling all of your shipping requirements.
Exploring Third-Party Snipping Tool Extensions
While Chromebooks offer an excellent built-in snipping tool, you should look into third-party solutions for more sophisticated functionality.
Chrome Web Store to the Rescue
There are several snipping tool extensions available in the Chrome Web Store. Among our top picks are “Awesome Screenshot,” “Nimbus Screenshot & Screen Video Recorder,” and “Lightshot.” These extensions can be an excellent addition to your snipping tool arsenal, providing additional functionality and customization possibilities.
Is a Snipping tool available by default on Chromebooks? Is it necessary for me to download something?
Yes, Google has embedded a snip tool directly into your device. Chromebooks provide a default snip tool. You don’t need to download any extensions, apps, or other third-party software to use it because it’s built into your Chromebook. And everything works flawlessly.
It includes all of the fundamental tools that allow you to crop a partial snapshot of anything on your screen. You can also take full screenshots, save screenshots, copy and paste them, or record your screen. All of this without the need for any further downloads.
It’s also completely free! Thank you, Google. However, a third-party snipping tool extension may assist if you require further capabilities.
How do I put the snipping tool together?
- The basic snip tool is incorporated into Chrome OS and does not require installation. Start it by using the following shortcut keys:
- To capture the complete screen, press “CTRL + Show Windows“
- (The Show Windows key is located where the “F5” key would be on a standard Windows keyboard–top row, middle.)
- To execute a partial snip, press “SHIFT + CTRL + Show Windows“
- You’ll then be presented with a box to click and drag whatever you wish to clip.
- It’s practically there under your nose–or fingertips.
- While it’s not evident, you can use the Launcher menu (click Launcher, then type “snip”) or the keyboard shortcut to find it.
- If you’re already familiar with them, you can add other snipping tools to Chrome via the Chrome Web Store, such as Evernote’s Web Clipper or Windows Snipping Tool.
In Google Docs, how do I snip?
There’s no need to install a separate Google Docs plugin. You can easily screen capture with it.
If the default one is insufficient or does not provide the required functionality, you can install a third-party extension from the Chrome Web Store. Because Chrome runs Google Docs, extensions should work. You can then directly clip whatever text you want from a document, spreadsheet, slide, or other source.
Google Docs does not allow you to cut, copy, or paste using the right-click menu (this has been solved in later versions). It works if you use the hotkey commands CTRL+C, CTRL+V, or CTRL+X. It’s pointless until you acquire the add-on, which is a shame.
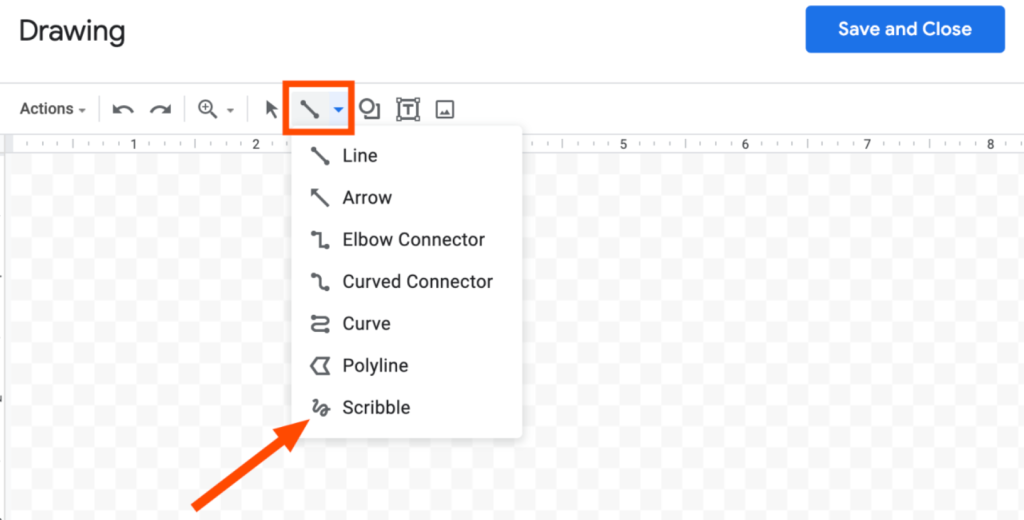
You can swiftly clip a paragraph of text using the Snipping tool or a Chrome extension such as PicFlip or Screenshot Tool. Unfortunately, I couldn’t discover any Add-Ons in Docs that accomplish screen clipping. Please leave a remark if you have any suggestions.
Regardless, I believe it is overkill for the average user. Do you have a base utility specific to Chrome OS, extensions special to Chrome, and Add-Ons specific to the Google Suite of tools? Yikes.
You may also read:- Best Chromebook For College Students 2023
Chromebook Snipping Tool
This utility performs exactly what its name implies—a straightforward, no-frills Chrome extension.
- One disadvantage of this tool is that it lacks a hotkey.
- Press the Launch key and type “snipping tool” into the search bar to find it.
- The tool will start with a familiar overlay that looks exactly like Windows!
You can select from a variety of cropping tools to meet your needs:
- Rectangle
- Crop just a window
- Full-screen snipping
- Free-form snipping, which allows you to clip wherever
- Then cut away, and use “ALT + M” to select your clipping mode. You can save the clip to your machine or paste it somewhere else.
- Select the region to clip from the Shift + arrow keys using the rectangle tool.
My Chromebook’s snipping function isn’t working.
- If the snipping tool isn’t working, try these fixes:
- Update your Chromebook to the most recent Chrome version.
- Google frequently publishes updates that correct several issues. It also contributes to the security of your device.
- If something is broken, your Chromebook may require an update.
- This is especially true if you haven’t closed or restarted it in a long time. Chrome OS requires a complete reboot to update.
- A fresh restart will sometimes fix the tool.
- Restart your Chromebook completely by using the menu. This does NOT imply just closing and reopening the lid.
- This does not clean the cache, RAM, or other components, which may have a glitchy problem or leftover data in the background.
- It is advisable to shut it down and then restart it completely. Furthermore, this will allow your system to get fresh updates.
- Check that you have the most recent version of a snipping tool extension for Chrome. To access the update changelog, visit the extension website and review the version history.
- If you have the most recent version, restart Chrome to see if the tool resolves the issue.
- If not, leave a comment on the extension’s website to notify the developer that a bug needs to be resolved. Describe the bug in full.
- If the developer is active, he or she will get to it, repair the issue, and then release an update.
Frequently Asked Questions(FAQs)
Q: Can I use the snipping tool in offline mode?
Absolutely! Chromebooks’ built-in snipping tool works offline, ensuring you can capture important information even when not connected to the internet.
Q: Is there a snipping tool on Chromebook?”
A: Sure! Chromebooks provide a nice built-in snipping tool that works like a ninja in the shadows. It’s there, waiting for you to discover its potential and easily accessed using keyboard shortcuts.
Q: Do I need to download a snipping tool?”
A: Great news for Chromebook owners! Google has already thought of this and built a snipping tool directly into the software on your device. You won’t need to search for and download a separate tool – everything is conveniently located and ready to use.
Q: Can I snip things outside of Chrome?”
A: Without a doubt! While Chromebooks excel at many things, snipping outside of the constraints of the Chrome browser may necessitate a little extra help. You can explore the Chrome Web Store for third-party apps and extensions meant to broaden your snipping boundaries beyond the Chrome environment. So, there are a plethora of snipping options available to you.
Q: “How do I snip in Google Docs?”
A: Google Docs has a great snipping tool. Just go to “Insert” and select “Drawing” to make a snip by sketching or inserting an image. You can also find extensions in the Chrome Web Store to improve your snipping abilities.
Q: “What if my snipping tool isn’t working?”
A: To troubleshoot your snipping tool, try updating your Chromebook and restarting it. If that doesn’t work, seek assistance from the Google Product Forums. Others may have experienced the same issue and can provide helpful advice.
Conclusion
In summary, becoming skilled at using the Chromebook Snipping Tool is important for students as it can enhance their productivity, creativity and even sense of humour through meme creation. Here are the key takeaways from the article:
Chromebook Snipping Tool: Chromebook users can use the Snipping Tool built into the system to capture screenshots precisely.
Mastering keyboard shortcuts, such as Ctrl + Shift + Show Windows, can significantly speed up snipping.
Capture Modes: The Snipping Tool has several capture modes, including rectangle, circular and freeform, each suitable for different snipping purposes.
After snipping, students can edit and annotate their screenshots within the program, adding text, highlighting or drawings to effectively express information.
Snippets can be saved locally or to Google Drive for easy access and shared with others via email, messaging apps or cloud storage.
Meme-Making Adventures: Apart from academics, students can use snipping tools to create memes, bringing humour and personality to their online interactions. Lastly, learning to snip on a Chromebook can help children excel academically, collaborate successfully and enjoy their digital pursuits. So, don’t hesitate to learn this valuable skill and become a Chromebook Snip Master!