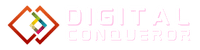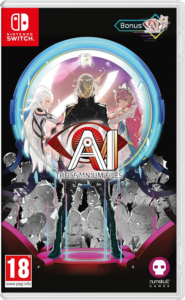Discover creative ways to play Fortnite on your Chromebook at school – explore innovative strategies for gaming fun!
In the multiplayer game Fortnite, players work together to create islands and achieve other objectives. Nowadays, the majority of Chromebook users would like to play Fortnite, but as we all know, EpicGames is not supported by Chrome OS or Linux. However, there are workarounds for handling this problem. Here, we’ll go through several innovative yet practical strategies for playing Fortnite on a Chromebook at school. Google combined all of its well-known computational data to create Chrome OS. The computer behemoth has studied human behavior and developed a fragmented operating system that is full of useful and fun features.

(Image Credits- staticg.sportskeeda)
Because Chrome OS is resource-light, Chromebooks do not need expensive software or hardware to operate properly. Typically, Chromebooks cost less than conventional computers. It doesn’t imply that you can’t use your school Chromebook to play Fortnite. The most popular methods we are aware of for playing Fortnite on a school Chromebook are detailed here.
Sideloading Android app on Chromebook
Although it is possible to sideload the Fortnite and Epic Games installer on some Chromebooks, doing so takes a lot of effort and is incompatible with the majority of Chromebooks. The first step in this process is to turn on your Chromebook’s development mode. To check whether your Chromebook has a physical developer mode or not, Chrome OS has created a website. Actually, these gadgets permit the download and installation of authorized programs and games. You have better access to device control when the developer mode is enabled. But as a result, the Chromebook is devoid of all built-in security measures.
For Developer Mode:
- Press the Esc-Refresh buttons while keeping the power button depressed on the Chromebook to activate developer mode.
- When the screen that reads “Chrome OS is missing or damaged” displays, press Ctrl+D.
For Google Play:
The Play Store ought to be available in your Chromebook’s app system if it supports Android apps. You must first activate it if you can’t see it right away.
- Access settings
- Switch to the Apps tab or enable the Google Play Store option.
How to install Fortnite on Chromebook
You must have EpicGamesApp.apk on your USB or an Android device before you begin the process. You can play Fortnite on your Chromebook after allowing “unknown sources” access. Currently, you access the Google Play store:
- Go to Manage Android Preferences and click.
- On the Security tab, click. Then, a new window will appear.
- Select the tab for Unknown Sources.
- On your Chromebook, run the EpicGamesApp.apk file.
- Once a screen appears, select Package Installer.
- Click the Install button on the confirmation screen.
- A screen featuring the Fortnite game will show up after the program has been successfully installed. Press Install.
- Complete the installation by following the instructions. Fortnite is now playable on a classroom Chromebook.
Remote Desktop App Method
If the strategy given above didn’t work, you can try this other method to play Fortnite on your Chromebook. The hardware capabilities of the school’s Chromebooks may be the cause. Fortnite for Android is not supported by all Chromebooks. You can therefore use this technique instead, In this approach, an app connects your Chromebook to another Fortnite-compatible device. Additionally, you can connect your Chromebook to the computer or other device on which Fortnite is already installed. You need a quick internet connection and the Chrome Remote desktop program on your Chromebook to use this.
Here, we go into further detail on how to use the Chrome Remote Desktop tool and Fortnite on your school Chromebook:
Install the Chrome Remote Desktop first on a laptop or other fortnite-compatible device.
The steps to access it are as follows:
- Using the laptop or computer, then launch the Google Chrome browser.
- You can either type remotedesktop.google.com/access into the search bar or click this link to access it.
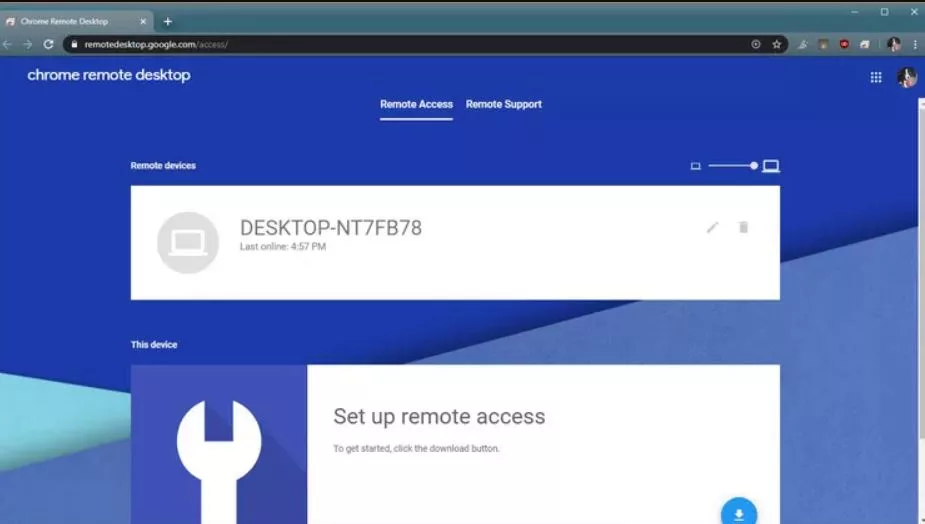
- To install, select “Set up Remote Access” and then click the download button.

- Installing Chrome Remote Desktop is as simple as following the on-screen prompts.
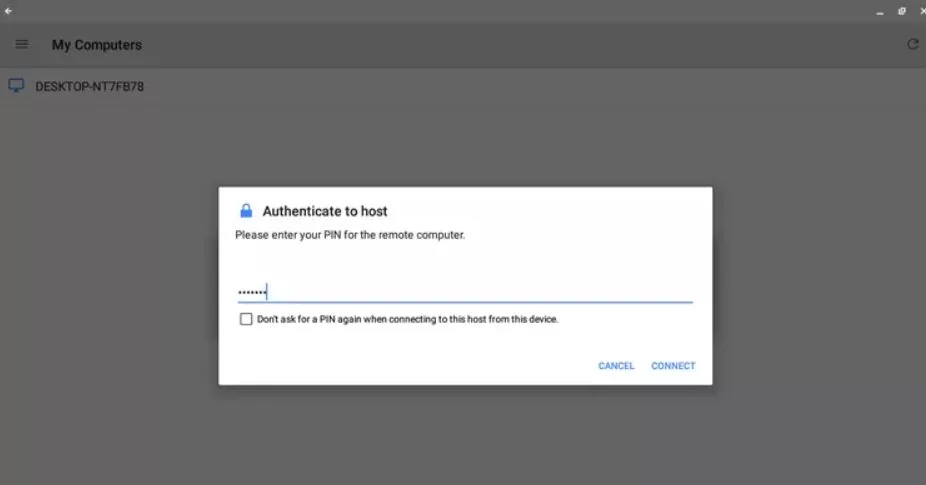
- Now you can open Fortnite on the Epic Games Store.

Now set up the Chrome Remote Desktop on your Chromebook from school as well.
- Go to the Remote Desktop on your PC or MAC and select “get help.”
- You’ll notice a button that says “Generate Code.” Toggle it.
- Send this code to your email on your Chromebook by copying it.
- From the same link, download “Share my screen”
- using a Chromebook, launch Remote Desktop
- A screen for authentication will appear.
- There, enter your code.
- Your email address will show on a screen on your Chromebook; click the “share” option here. The screen share will commence.
- Your laptop will be accessible remotely from your Chromebook.
- You’re going to the Epic Games store right now.
- There, pick Fortnite.
- Start the game on your Chromebook and play it now.
Also read- 14 Best Games to Play on Chromebooks (2023)
CloudGaming
As an Xbox user, you can now stream Fortnite on your Chromebook via the Xbox Cloud Gaming service. The Xbox Game Pass is all you require. The best users of this technique are console users, despite being extremely similar to using Nvidia GeForce Now.
The actions you must take to play Fortnite are listed below:
- Purchase an Xbox Game Pass membership for yourself.
- The initial month’s subscription fee is just $1, rising to $14.99 each month after that.
- Get your Chromebook into developer mode.
- Access the Google Play Store. Install Xbox Game Pass after downloading it.
- Open the app and look for Fortnite there.
For console users only, try this technique. When playing Fortnite using the Game Pass App, keep in mind that it is currently in beta.
GeForce Now
GeForce Now allows you to play Fortnite on your Chromebook. Nvidia uses GeForce Now, a cloud-based game streaming service. Let’s find out how to use it for Fortnite.
- Get your browser to the GeForce Now page.
- If you don’t already have an account, log in or make one.
- Use the Search Bar to find Preview.
- Locate Fortnite and click “Play Now,” then sign in with your existing Epic Games account.
- Open your GeForce account after this.
- You should now be able to use your GeForce Now account to play Fornite.
Note that only gamers in America and Europe will be able to use this strategy.