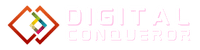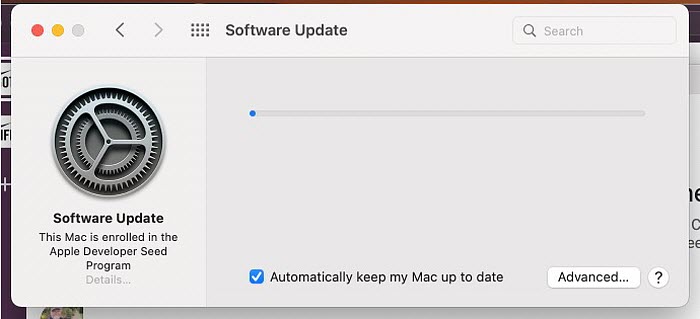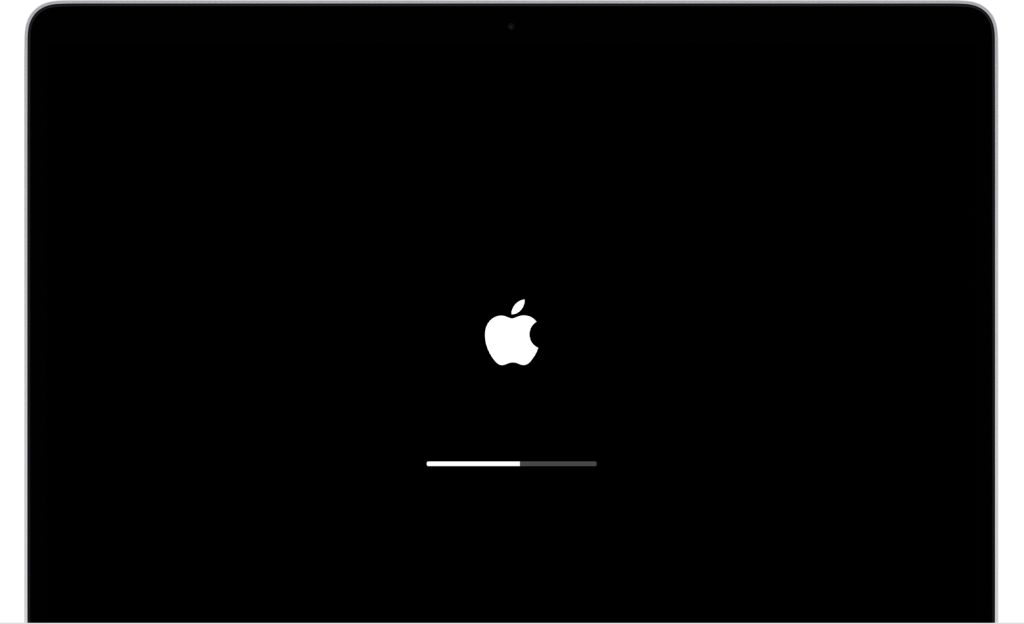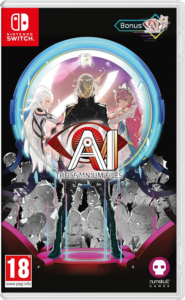Don’t let a macOS update stuck issue disrupt your system.
Updating the operating system can add new functions, enhance speed, and cure bugs. These fixes frequently address security flaws to shield you from potential attacks. Each of them matters, therefore, it makes sense to keep your software updated. Getting macOS update stuck is a standard error and we’ll discuss in this article how to fix it.
Several users like to test out new macOS updates immediately, whether they are minor version updates or significant OS upgrades, whenever Apple releases one. However, updating macOS and downloading it are not always successful. As you download and install macOS upgrades, you might experience Mac update stuck errors.
You might observe a frozen Apple logo or your Mac may become completely unusable if your macOS upgrade is stuck. Numerous factors, including defects or out-of-date drivers, can cause this error.
It’s advisable to determine whether your Mac is stuck or the upgrade is simply consuming too much time before hastily turning on the solutions.
What you should know about software updates?
On iOS, there are several ways to get software upgrades. The App Store offers operating system upgrades, whereas the Settings app offers app updates. And now the time is near for new macOS Ventura update, make sure your system is maintained and optimized with CleanMyMac X to avoid further issues.
To avoid worrying about manually doing this, you can opt to automatically download iOS app updates. Activate on App Updates in the Automatic Downloads part of the screen by going to Settings > App Stores.
Go to the Software Update tab of System Preferences to access macOS updates. If an update is available, a button labeled Install Now will appear. Restart your Mac once before moving on to solutions. This can be a helpful precaution to get rid of momentary program bugs and keep updating.
Similar to iOS, you might want to wait before allowing automatic installation of macOS updates, especially since it’s a sensible move to completely backup your Mac before doing so. Installing system files and security updates is a smart idea, though, since these upgrades are crucial for safeguarding your Mac.
If your macOS upgrade freezes, no data is lost. Once you return to a standard restart, your Mac goes back to its previous OS version. If you don’t start your Mac in recovery mode, all of your data will remain intact. After rebooting the Mac in Recovery Mode, you can still restore your data.
How to Fix MacOS Update Stuck During Download
You must typically download an installation file from the Software Upgrade feature of System Preferences in order to update your Mac. It will automatically search for and download any updates that are available.
You can try the following fixes to restart the stalled downloading process if the macOS Monterey update is stuck on discovering updates, the Mac freezes on the download loading bar, or the update is stuck with less than a minute left.
Stand by and wait
Operating systems don’t typically download as quickly as we might anticipate when downloading content from the internet. If the Internet connection is sluggish or the macOS installer file is huge, it may take a very long time to update to macOS Monterey from macOS 10.14 or earlier.
We advise you to wait for at least another hour given you’ve already begun. You’ll most likely get lucky and have a successful download. Or, you might even have to leave the Mac running overnight to complete the task.
When a macOS update appears to be stalled despite your wait, there may be a more troubling problem at hand than just a sizable update.
Check the System Status
Nevertheless, it’s likely that Apple’s server is to blame if you’ve spent hours waiting and are still having trouble installing macOS Monterey. As soon as Apple announces a fresh macOS, a stream of users will hurriedly download the update, especially during the first day or week. This could put pressure on Apple’s server.
Visit Apple’s System Status page to see the current status of its services. In the list, look for “macOS Software Update.” Indicating that Apple’s services is too congested to conduct a whole update on your Mac right now is whether the corresponding icon is yellow or red. It is recommended that you stop the upgrade and wait until the following day, once the macOS update becomes available.
Make sure your laptop does not have battery issues
For Apple to update macOS, the battery must be at least 50% or be in the charging stage. If the Mac’s battery is low, your macOS could freeze. Make sure the connection between the power port and your charging port is secure and free of any little obstructions. Use a genuine Apple charger for the best security.
Bootleg goods frequently break down and interfere with your Mac gadgets. If it appears that low battery is the problem, keep your Mac charged for a while. Before an OS download begins, make sure your Mac has a functioning internet connection and a sufficient amount of battery life.
You may also want to read: 13 Best Games For Mac on Steam
Confirm that your model is compatible with the OS update
Your device may not be capable of running the latest macOS updates if your Mac model is old. For three years, Apple plans to support new versions of macOS. For around seven years, Macs can download the most recent versions of macOS. To find out if your macOS is compatible, visit Apple’s Support website. The most recent macOS versions and availability are continuously updated on the official Apple website.
Re-check your internet connection
Poor Internet performance can, as implied, cause a macOS Monterey download to become stuck or an exceptionally slow installer to download. After ensuring that Apple’s support for macOS upgrades is functioning properly, you may test the installer’s ability to download by using a slower Internet connection. Try downloading or streaming content on your browser to check.
Restarting your router, moving your Mac close to the router, disconnecting and reconnecting to WiFi, or using an alternative Wi-Fi connection are all options you can try to speed up your connection.
For quicker internet connectivity, you can also verify and reset the router’s DNS configuration. If the internet connection is unacceptably slow, the macOS update procedure may become unresponsive.
Survey your storage
Issues with software updates may also be caused by a lack of storage space on your Mac’s hard disk. While a substantial OS upgrade often calls for at least 12 gigabytes of free space for a macOS download, a minor software update on a Mac just needs a few megabytes to several gigabytes of storage available.
The failure to download macOS Monterey stuck will be caused by the Macintosh HD having inadequate free space or by a full Mac drive. It’s possible that you won’t be able to spot the issue before it occurs because updates will be first installed on your Mac.
If there isn’t enough storage capacity to download the macOS Monterey update, you’ll need to terminate the download and delete any trivial files to make room in Macintosh HD. You can alternatively attempt to download the macOS update from the Mac Apple Store or Apple’s website if your Mac has enough storage space but you are still unable to do so.
If you’re upgrading from macOS Monterey 12.5, and you’re connected to speedy Wi-Fi connection, the download may be completed in less than 10 minutes. You could be expecting a substantially longer download time when your network is poor, you’re installing during busy times, or if you’re upgrading from much outdated software.
How to Fix MacOS Update Stuck During Installation
The following 6 methods can be used to resolve installation issues with macOS Monterey if the installer was downloaded smoothly but the message “macOS Monterey was unable to be verified” or “macOS Monterey install stuck at 2 minutes” appears.
Turn off FileVault
A security feature called FileVault is intended to stop unauthorized accessibility to the information on a Mac’s startup disk. However, because it could impose encryption to the updated OS, it can potentially clash with your macOS update.
Before downloading macOS, you can disable FileVault to prevent a stuck installation of macOS Monterey. You can try updating your Mac once more using the downloadable macOS Monterey software once the FileVault has been disabled.
Restart your Device
However, you should wait a little longer before rebooting because the new macOS Monterey installation takes some time until it entirely replaces all of your system data. You can force your Mac to restart if it won’t load past the App icon, the status bar, or a black display while restarting. This will stop the installation process. The update can then be deployed once more using Software Update.
Usually, the macOS upgrade will continue where you left off. Otherwise, it will start over. When the macOS update assistant becomes stuck, restarting Mac also fixes Monterey.
Reset the Non-Volatile RAM (NVRAM)
The NVRAM (nonvolatile random-access memory) keeps track of recent kernel panic data as well as temporary settings including display resolution and starting disk selection. It can be reset to fix any setup issues that might prevent the Mac Software Update from installing. To reset NVRAM, shut down your device and follow these steps:
Wait 10 seconds after you’ve shut down your Mac for it to completely shut down.
Press and hold the Command + Option + P + R keys while restarting your Mac. Keep holding the keys until a display appears.
Let go off the keys after you hear the start-up sound or see the apple logo for a second time.
After this process, try to update your Mac again.
Turn on Safe Mode
You ought to consider some serious measures if none of the ways described above work to relieve you from the macOS Monterey installation stuck. The first step is to launch your Mac in Safe Mode, in which it only executes the programs it needs to stay functional and avoids running any third-party programs that might contain malware and prevent the MacBook Monterey update from working.
This procedure aids in the removal of malware infections and software system problems. When you start your Mac in Safe Mode, such corruptions are removed to guarantee overall software functionality.
Turn on Recovery Mode
When the Mac is in recovery mode, you can use Disk Utility to fix problems on the hard drive and Reinstall macOS to install and download a brand-new copy of the operating system if the macOS Monterey installation is continuing giving you trouble.
Conclusion
When you need to discover newer functions or update the macOS to work with latest apps, having a Mac update stalled is fairly unpleasant. You may resolve the Mac OS update stuck error with abovementioned solutions, no matter if its a Monetary or any future releases on macOS.
Your existing operating system may occasionally become corrupted by a stalled macOS update, leaving you with an unbootable Mac. To restore your Mac files in this situation, launch the iBoysoft Mac data recovery program in macOS Recovery. Additionally, creating a backup is advised before upgrading to macOS Monterey.
We hope our guide on resolving macOS update stuck issues was helpful! Keep your system running smoothly and securely by following these troubleshooting steps.