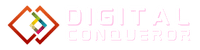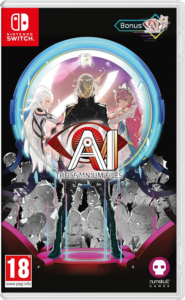Experience the world in stunning detail with “Google Maps 3D.” Soar through the Grand Canyon, scale Mount Everest, and explore your surroundings in immersive 3D views. Discover the impressive technology behind it and explore for yourself!
Google Earth, and later Google Maps, received a major update in April 2017 that added stunning 3D views of the Earth and its most beautiful places. You can fly through the Grand Canyon, explore the heights of Mount Everest, and even see a birds-eye view of your own backyard in full 3D. Akin to Google Maps’ street view, 3D imagery is collected using airplanes equipped with an array of cameras that capture the earth below.
This data is then stitched together and layered over existing 2D imagery to produce the 3D models seen in Google Maps. The technology is impressive, and the results are even more so. Don’t just take our word for it; learn how to view Google Maps in 3D and go check it out for yourself! Finally, not all areas in Google Maps currently support 3D views. Remote towns and smaller cities are unlikely to be rendered in 3D Google Maps.
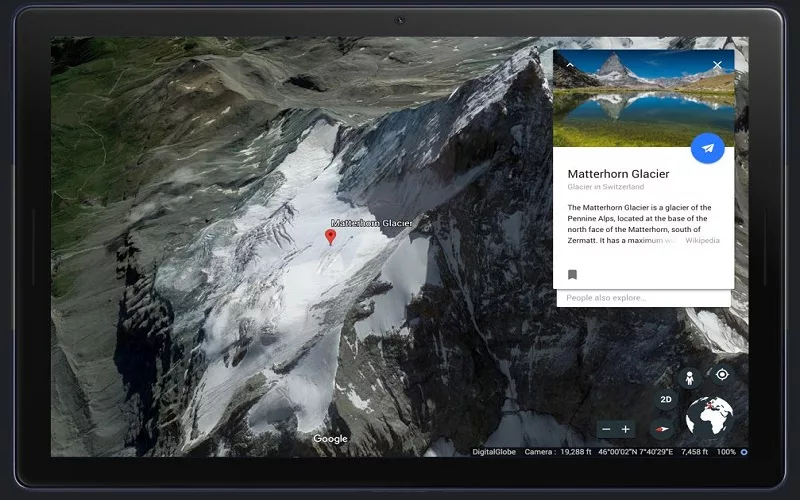
(Image Credits- GoogleMaps)
First Things to Know
You must be using a web browser that supports WebGL to view Google Maps in 3D. WebGL is supported by the majority of modern browsers, including Google Chrome, Firefox, Microsoft Edge, and Safari, but they must be kept up to date. Here you can see if your browser supports WebGL. In addition, 3D imagery is not available on systems running older operating systems. You must be running the latest version of Windows 7 or newer, Mac OS 10.12.0 or newer, Chrome OS, or Linux.
Google Maps will load in Lite mode on systems that do not meet these requirements. A small lightning icon appears in the lower right corner of Google Maps to indicate this. The majority of Google Maps functionality is available in Lite mode, but 3D imagery and other Google Earth features are not available. Understanding how to make Google Maps 3D allows you to obtain breathtaking views of natural features or famous landmarks. Google Maps offers 3D maps of the entire world. However, manipulating a 3D map can be quite graphically demanding, so the default mode is usually 2D. Here’s what you’ll need to do if you want to view your Google 3D Maps.
How to Make Google Maps 3D on a Desktop Computer
With a few clicks, you should be able to view Google Maps in 3D on a desktop.
To make Google Maps 3D on your desktop, follow these steps:
- Navigate to the Google Maps website in your browser.
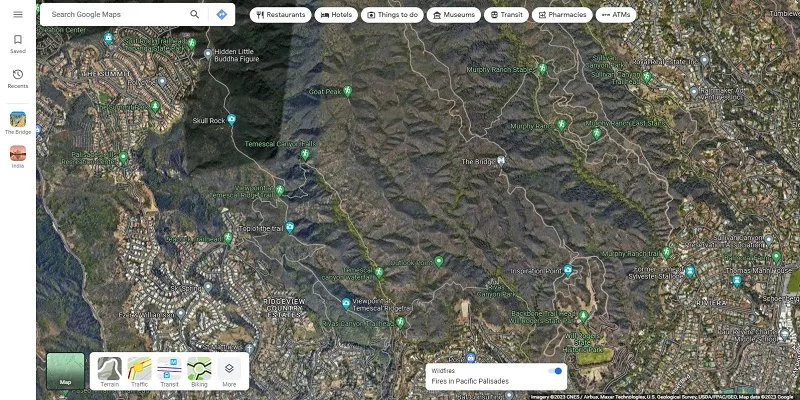
- In the bottom-left corner of your map, select Layers.
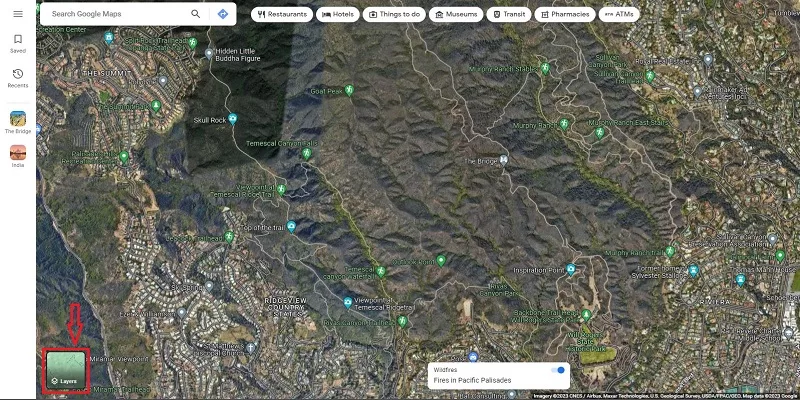
- Select More.
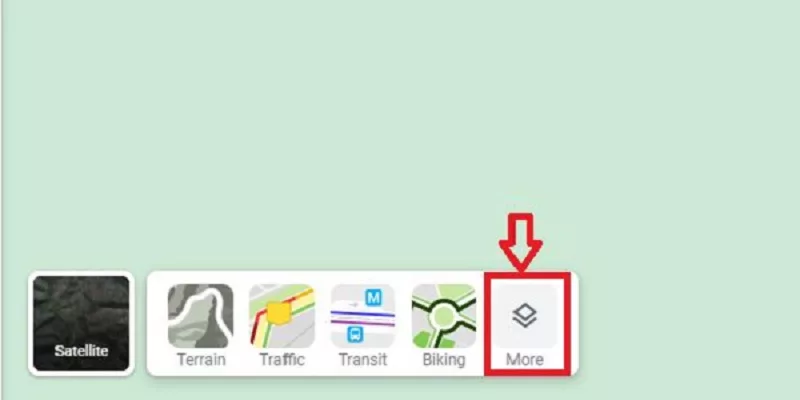
- Select Satellite and check the box for Globe View. If this option is grayed out, see the next section for a possible solution.
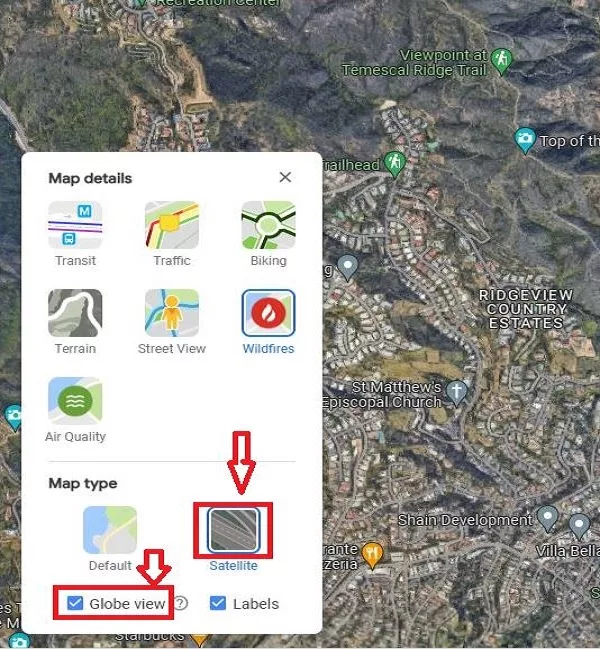
- At the bottom right of the map screen, select 3D. Your map will now be rendered in 3D.

- Return to a 2D view by clicking on the same button, which will now say 2D.

You can move it around and zoom in and out just like you can with a 2D map. Most major browsers, including Chrome, Edge, Safari, and Firefox, should support Google Maps 3D.
Making Google Maps 3D on Mobile Devices
If you want to make Google Maps 3D on your smartphone, the experience will be different than on a desktop. This is due to the smartphone app only providing 3D views in the Default viewing mode.
To make Google Maps 3D on your mobile device, follow these steps:
- Start the Google Maps app.
- Select the Map Type option.
- Now select 3D. If you are in Satellite or Terrain view, clicking 3D will switch you to the Default view.
- Some objects will now have shading applied to them to create a subtle 3D effect.
- As you can see, this is not nearly as impressive as the 3D satellite images on a desktop computer. There is, however, a way to achieve the same effect on a computer.
You may also read:– How to Go Back in Time in Google Maps
Google Maps 3D is available
The Google company is constantly working to improve its products. Many years ago, Google Maps received an upgrade with the addition of support for Google 3D maps. Many users use Google Maps to navigate and locate nearby EV charging stations, restaurants, and petrol stations, among other things.
Google Maps has two different view modes: 2D and 3D. In 3D mode, you can get a more natural view, such as buildings, famous landmarks, mountains, roads, and more. This is comparable to Google Maps Street View. 3D Because Google Maps is quite graphically intensive, 2D is the default mode. If you want to view Google Maps in 3D, you must enable it manually.
Discover More About Google Maps
Knowing how to make Google Maps 3D can greatly improve your experience.Are you brand new to Google Maps? To get you started, check out these Google Maps tips. If you’re an expert with Google Maps, you can learn how to calibrate the Google Maps compass to improve your navigation. If you dislike Google, consider these Google Maps alternatives instead.
Conclusion
That’s all there is to know about 3D Google Maps. This post will help you figure out how to get a 3D view in Google Maps on a computer or mobile device. The term “electronic commerce” refers to the sale of electronic goods.