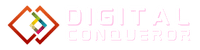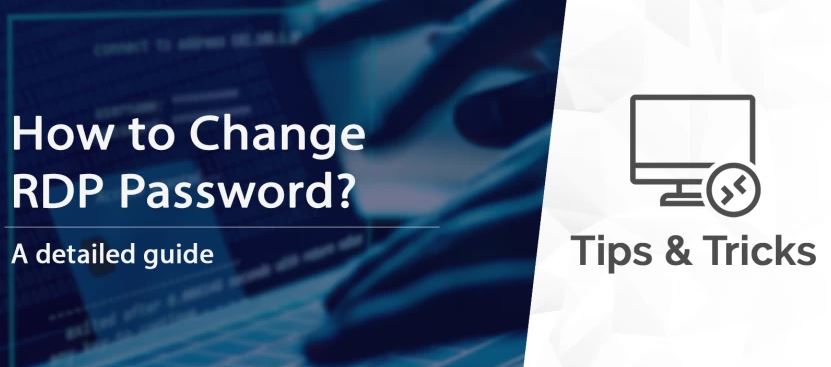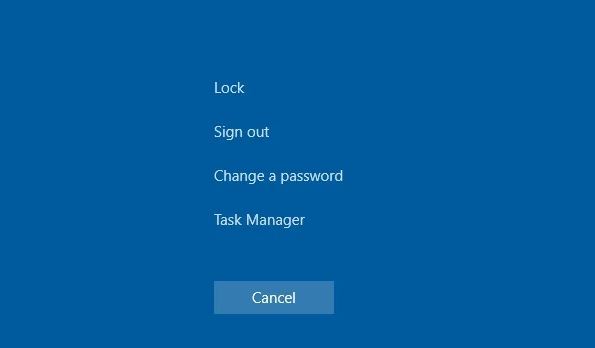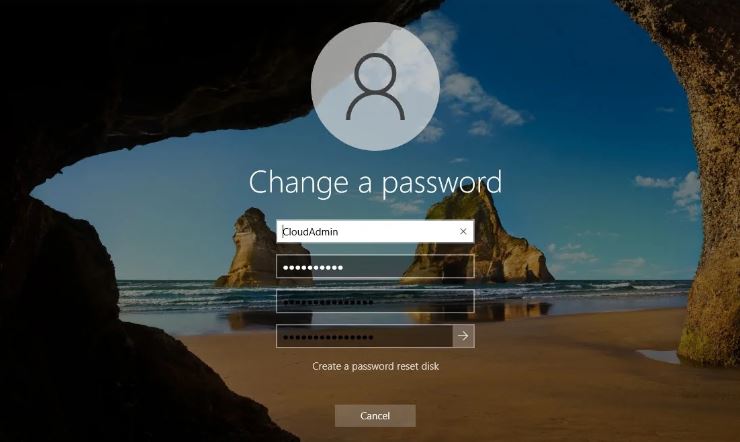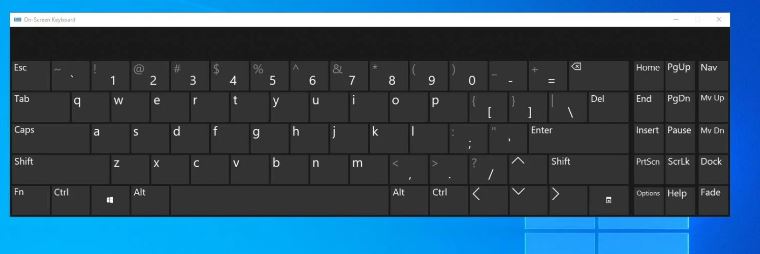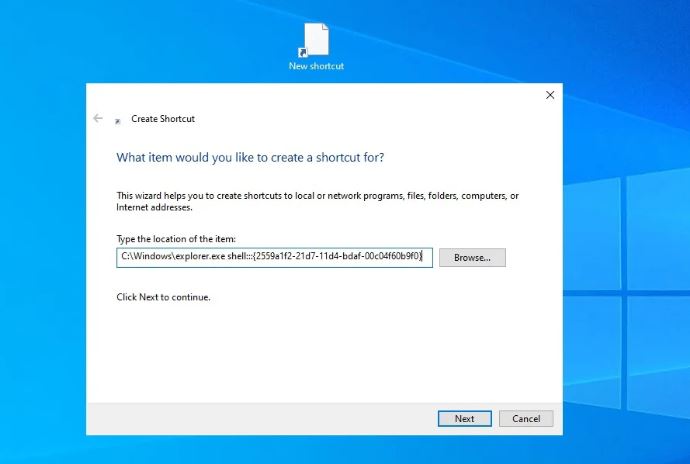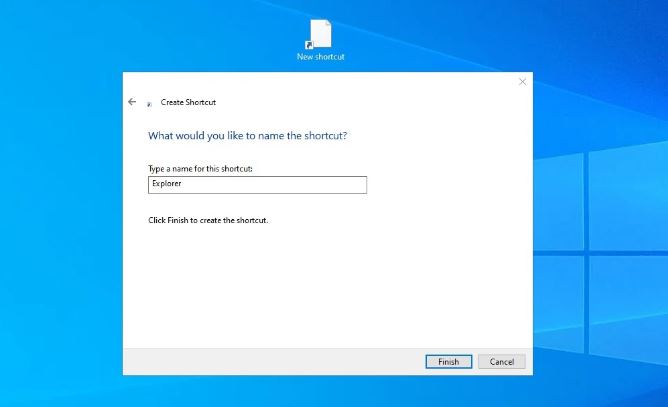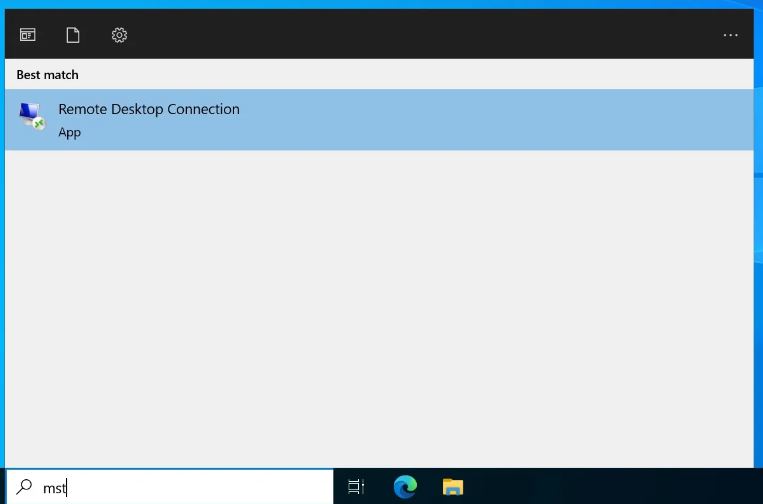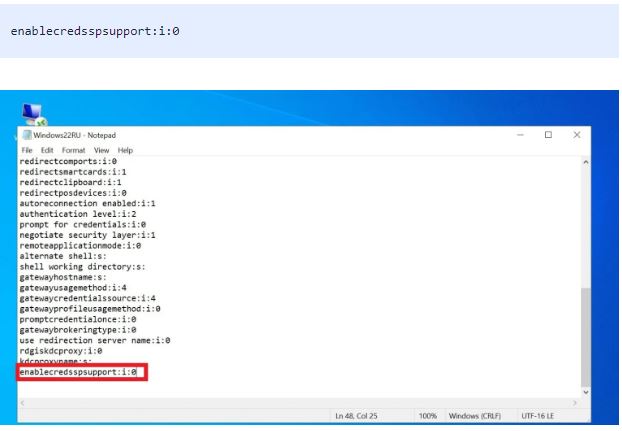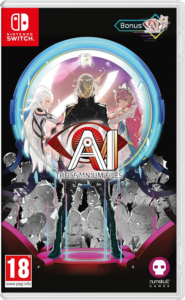A remote desktop tool allows you to connect to another device and operate it from a distance as if you were physically present. Since they enable support employees to work, remote desktop programs are used for IT support and maintenance. But, they are also well-liked as a mobile office solution. Clients for Microsoft Remote Desktop enable you to use and manage a remote PC. With a Distant Desktop client, you can access files and network resources on the remote PC, “use programs installed on the remote PC,” and keep the apps open when you shut down the client. You can do these things with a physical PC while using a remote PC.
You could have to update your password if you often use Remote Desktop sessions. When you press Control-Alt-Delete (CTRL-ALT-DEL), a menu on your actual host appears instead of letting you change the password in the remote session.
A. Change Password on Remote Desktop
1. CTRL-ALT-END
Occasionally (but not usually), CTRL-ALT-END enables you to “ctrl-alt-delete” the remote session in order to change your password. In RDP, CTRL-ALT-END is the same as CTRL-ALT-DELETE. But, whether this works relies on the OS-version session settings.
To change the password, we will need to provide some data:
2. On-Screen keyboard
A virtual keyboard is shown on your screen using the On-Screen Keyboard (OSK). Windows Server 2012 and Windows 7 and later support this. The procedures below should be followed to reset your OSK password:
To access the on-screen keyboard,
Choose Start Type osk, then press Enter.
Press Windows+R to launch your Run Command window if this doesn’t work. Write “osk” and press “OK”
On your physical keyboard, hold down the CTRL and ALT keys as you press the DEL key on the virtual keyboard (on-screen)
Reduce the OSK
Click Password Change.
3. Start the shell
To show the Windows Security Options, simply run the shell. To achieve this, open a command prompt or the Run box, then copy-paste the following:
C:\Windows\explorer.exe shell:::{2559a1f2-21d7-11d4-bdaf-00c04f60b9f0}
next, you have to select a name for the label and create it:
We need to choose “Change password” in the dialogue box that appears after double-clicking on this shortcut:
4. Start a VBS script.
This one is also good. The lines below should be copied and pasted into Notepad before being saved as security options. vbs. Next, launch, run, and execute the VBS. The Windows Security Options window will open, allowing you to alter the password.
5. ALTGR-END
If your keyboard has an ALTGR key, you may also emulate CTRL-ALT-DELETE by pressing ALTGR+END. This key is supposedly present on German keyboards in particular.
B. Change Password When Logged into RDP
In the start menu, type “mstsc” and select “Remote Desktop Connection”:
If you want the user to change the password using a .rdp file, then you must match the RDP configuration level security settings on the RDS interface and the server .rdp file prestandard on the client interface.
In the start menu, type “mstsc” and select “Remote Desktop Connection”:
Next, we set up every need for connecting to the server.
Then, using the Save As an option, make an RDP file by entering the IP address and username of our remote machine there after clicking “Show more”:
1. Computers and Users in Active Directory
You may reset the password using Active Directory Users and Computers while signing in to a computer that has active directory tools installed. But, to do so, you must have access to the user account.
Start -> Run -> dsa.msc is a faster way to launch Active Directory Users and Computers.
Localize the account (tip: right-click at the top level and select Find…)
Reset Password may be selected by right-clicking the account…
2. Net User
You can use net user to change a user’s password assuming it’s a local user (and NOT a domain user account). To do this:
Click Start -> Run. (Or, use Win+R)
Enter “net user $username $password.” You might, for instance, type net user Peter P@55w0rd to change the password for a user account with the name Peter.
3. Powershell: Set-ADAccountPassword
Use the Powershell cmdlet Set-ADAccountPassword if the account is a domain user. Keep in mind that you must load the Active Directory module.
Identifier: Set-ADAccountPassword Peter —NewPassword (Read-Host —Prompt —AsSecureString —Provide New Password) —Reset
4. Powershell: Set-Local User
In the case of a local user, you may change a local user’s password using Powershell’s Set-LocalUser cmdlet.
Set-LocalUser -Password (Read-Host -Prompt “Provide New Password” -AsSecureString) for local user “Peter”
Frequently Asked Questions
What is required in order to modify the password?
To change the password on your virtual machine, you will need the following things:
Desktop and RDP IP address/Name
Username
Password
Why Windows doesn’t warn us?
As you already know, if your Active Directory (or local group policy) has been set up with expiring passwords, every user will receive a specific warning a few days before to the end date to prompt them to change their passwords before it’s too late.
But only when the user session is launched, that is, when the user logs in, will these warnings be displayed.
To put it another way, to see the warning, you must “open” your user session; if you reconnect to an already-running session, you won’t see it.
Unfortunately, when using Remote Desktop, most users don’t perform the logout / disconnect process; instead, they close the RDP client and then re-open it to reconnect whenever they need to. As a result, the same AD user session is kept open and “recycled” (the remote login process is used to “reconnect to it” rather than open a new session), and the system never gets the chance to shut down.
Such a situation doesn’t arise when such individuals operate on their devices because when they reboot, turn off, or conduct other maintenance tasks—activities that occur during everyday work at the office but are avoided while using RDP—their user session will also stop.
The Disconnect command, which is accessible from the Windows Start menu, may be used to require users to end their user session before terminating the RDP client, which is the only “workaround” for this issue that is currently available.
Conclusion
So far, we’ve seen a variety of techniques for changing a remote desktop connection password. Any of the techniques provided can be used to learn how to change your RDP password. Since you don’t have direct access to the server, this is incredibly useful when working with remote desktops.
That’s all, folks. We hope that this article will be helpful to a large number of Windows customers who are seeking a means to update their password using a Remote Desktop connection (RDP).