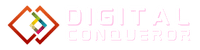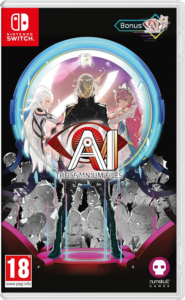Learn how to reset Apple TV remote effortlessly to ensure seamless communication with your device. Quick fixes for a better experience!
Despite being fairly durable, Apple TV remotes occasionally have trouble communicating with your Apple TV. In this situation, the first thing to do is to ensure the remote’s charge isn’t completely dead. You must reset the remote if you’re confident that the batteries are working correctly and that nothing directly obstructs the signal. Resetting an Apple TV remote is simple and can be done in various ways. You must be aware of the following.
If your Apple TV remote isn’t functioning correctly, try rebooting it first before attempting to reset it. Depending on whether you have the older Apple TV Siri remote or the more modern Apple TV classic remote, there are different best practices for rebooting your Apple TV remote.
How to Reset Apple TV Remote
There are several methods to reset Apple TV remote, but the simplest method is to unplug your Apple TV device.
Wait at least six seconds after physically unplugging your Apple TV. Reconnect your Apple TV after that. Await the return of the home page. Try using your remote after it has to see if that resets the link.
This method also works for every remote.
You might also like to read: How to Cast Apple TV to Chromecast
How to Reset Apple TV manually
You will need to reset your remote if this hasn’t worked physically. Your remote will determine how you should go about doing this. First, if you possess the Siri Remote, which has a touchscreen at the top and is also known as the Apple TV Remote in some regions:
Hold down the “Menu” and “Volume Up” keys on your remote control until you see a command flash on your screen indicating that the remote is pairing. As soon as the “Pairing Remote” pop-up displays, move your Siri Remote closer to your Apple TV or even on top of it. Try using the control once more after the pop-up has vanished.
How to Reset an Old Apple Remote Manually
Using the older Apple Remote, which has an upper ring of buttons:
Holding down the “Menu” and “Left” keys on your Apple Remote will first allow you to disconnect it from your Apple TV. Hold them there until you see a picture of a remote on your screen, along with a symbol that resembles two non-touching ovals arranged at an angle. About six seconds should pass during this. Hold down the “Menu” and “Right” buttons on your Apple Remote after that picture appears until you see a logo of a remote on your Apple TV screen with the two ovals now overlapping to look like chain links. This indicates that your Apple Remote and the computer are once again connected.
Check your remote once more to see if it works. Both are contacting Apple support, and purchasing a new remote should be considered if you’ve attempted both solutions and your remote is still not functioning properly.
We hope that our guide on “How to Reset Apple TV Remote” has been helpful in resolving any communication issues. Enjoy your Apple TV experience!