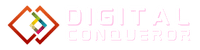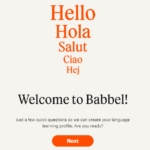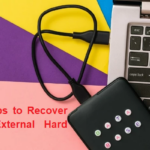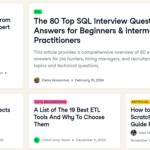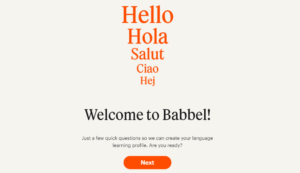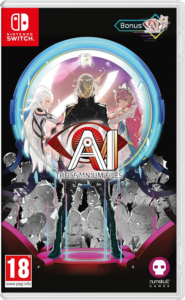New possibilities are opened up thanks to the Apple Pencil. On your iPad, you can use it to annotate, scribble, and draw. If you frequently use the Apple Pencil to sign papers, sketch out ideas, or take notes, you are aware of how useful it can be. When it abruptly stops charging, it can be annoying. First-generation and second-generation Apple Pencils are available. They vary in terms of design, but they also differ in terms of how they are charged. The first-generation Apple Pencil can be charged by inserting it into the iPad’s Lightning port or, using a specific adapter, right into the wall outlet. The second-generation Apple Pencil is wirelessly recharged by fastening it to the side of your iPad. The iPad’s software, the hardware of the pencil, or occasionally the iPad itself may have problems that cause the pencil to cease charging. If you have an Apple Pencil that is not compatible with the iPad or is of the incorrect version, it might not charge. Here are some simple solutions that might come in handy in case your Apple Pencil stopped working:
Restart your iPad
An easy restart of your gadget can sometimes solve all problems. Restarting your iPad will fix any issues that are caused by a glitch or problem if your Apple Pencil isn’t working. Connect your Apple Pencil once more when your iPad begins up after the restart to see if it charges.
Let your Apple Pencil charge
It could take some time for your iPad to indicate that it is charging if you haven’t used your Apple Pencil for a while and the battery is completely dead. After giving the pencil some time to charge, you should be able to see the charging state.
Check the connection
It’s best to keep both devices on an even surface while the Apple Pencil is charging because an uneven one, like a sofa, can obstruct the connection. For optimal results, place the iPad and Apple Pencil on a level, smooth surface. Additionally, confirm that the iPad’s edge or the pencil are both completely inserted into the device.
Charge your iPad
Typically, even if the iPad’s battery is low, you can still charge your Apple Pencil. Nevertheless, this option might not be accessible for a number of causes, such as minor bugs, the iPadOS version, or other issues. So make sure the iPad is charged as well before powering the Apple Pencil.
Clean the Port and Connector
Dust will eventually build up on the Apple Pencil connector, particularly in the iPad lightning port. Cleaning the iPad connection and the Apple Pencil connector will solve any charging issues you may be experiencing. A soft cloth can be used to wipe the pencil connector. Don’t let the connection get damaged. Use a toothpick or a tiny, soft brush to remove any dust from the iPad’s lightning connector that is non-conductive. You can take it to an Apple Store or other authorized provider and they will clean both devices for you if you are concerned that you will damage the parts.
Re-pair your Apple Pencil
Re-pair the Apple Pencil with your iPad by first disabling it. This approach should solve any issues that arose when the devices were connected. In order to connect an Apple Pencil with an iPad, first unpair it.
- Launch the iPad’s System Preferences.
- Access the Bluetooth options.
- Verify that Bluetooth is activated.
- Tap the information I icon next to the Apple Pencil link.
- After that, choose “Forget This Device”.
- Select “Forget Device” when asked if you want to forget your Apple Pencil.
- Restart your iPad right now.
- Reconnect your Apple Pencil when the iPad starts up. Put the Apple Pencil of the first version into the iPad’s Lightning port. Attach the iPad’s right edge to the Apple Pencil of the second version.
- To pair the Apple Pencil with your iPad, tap the “Pair” icon on the device’s display. Wait a few minutes if the Pair option doesn’t show. After about two minutes, if it hasn’t appeared, unplug it or remove it, then reconnect it.
Update your iPad
Update your iPad if the prior solutions didn’t work to solve the Apple Pencil charging issue. The problem might be brought on by an out-of-date operating system or something that only Apple’s engineers can fix. Follow the instructions below to upgrade your iPad:
- Access the iPad’s options.
- Next, select “General” options.
- Tap “Software Upgrade” in the top-right corner.
- Be patient as your iPad checks for upgrades. Click “Download and Install” if any are available.
Check the Hardware
If that doesn’t work, the components in the Pencil may be the cause of the problem. The techniques mentioned above all focused on software-related issues. Take your Apple Pencil to a certified facility to have it looked at if they were unable to solve the problem. An old battery, mechanical harm, battery discharge, or another problem could be to blame. We trust that this guide gave you the details you needed and enabled you to resolve the Apple Pencil not charging issue.
Conclusion
If everything went well, one of these Apple Pencil not charging solutions should have worked for you. If they have, please let us know what worked in the comments section. Also, if you have your own solution, please share it with me as I will most likely include it in future updates to this article. Thank you for taking the time to read this!