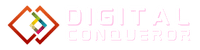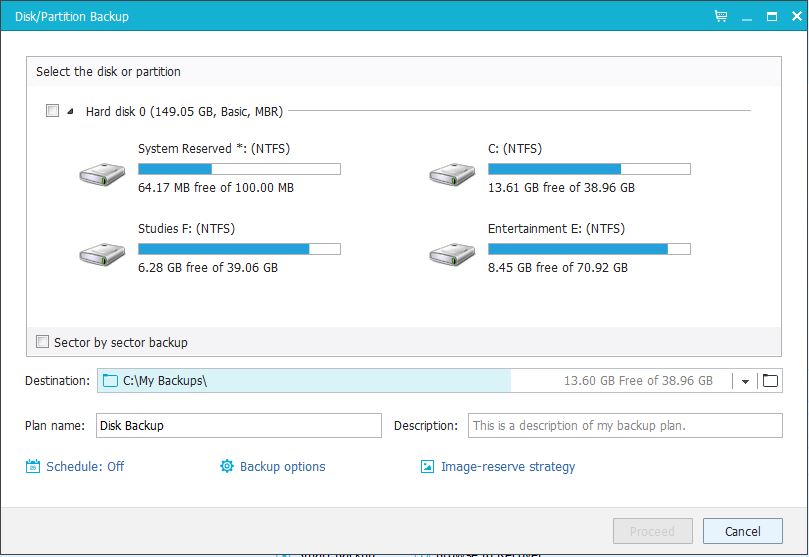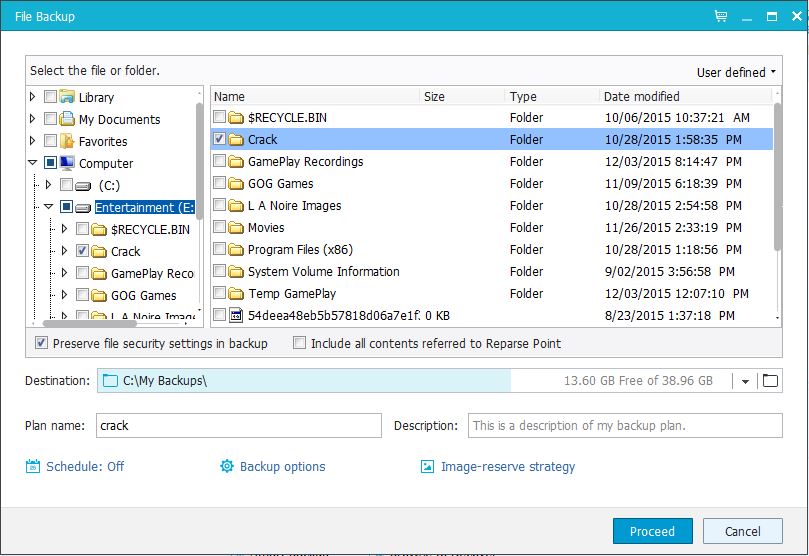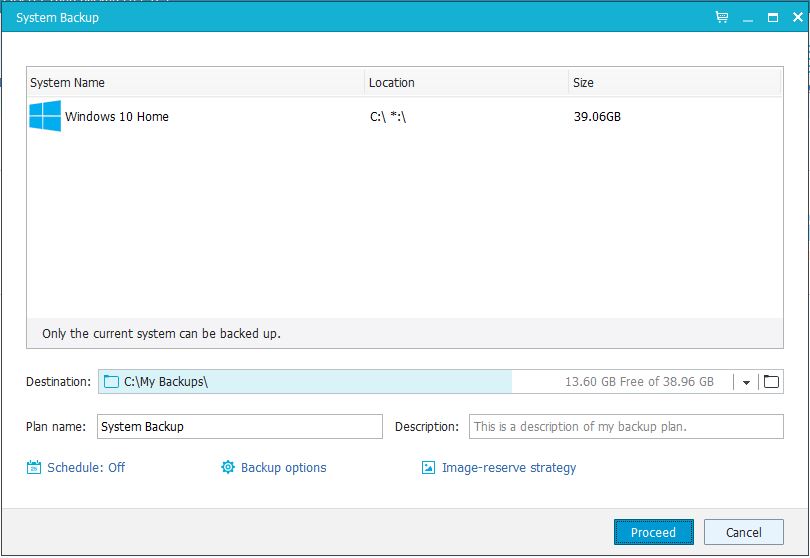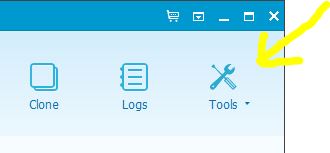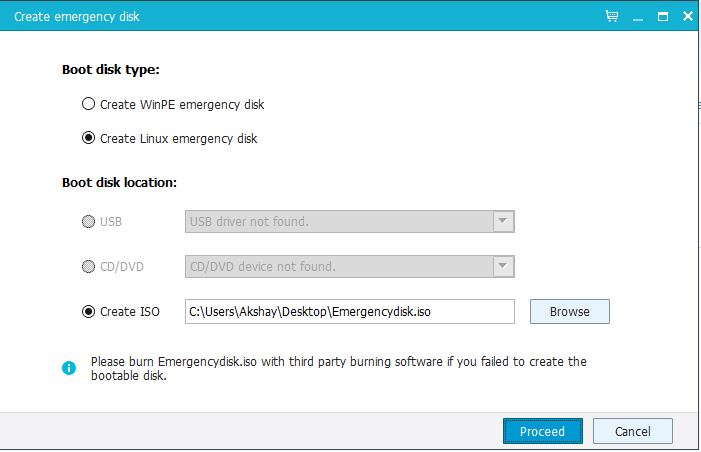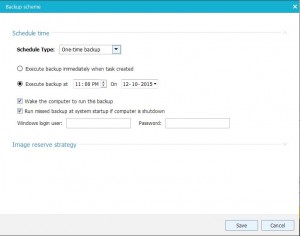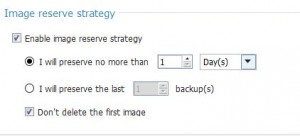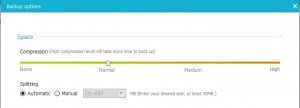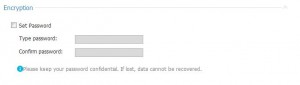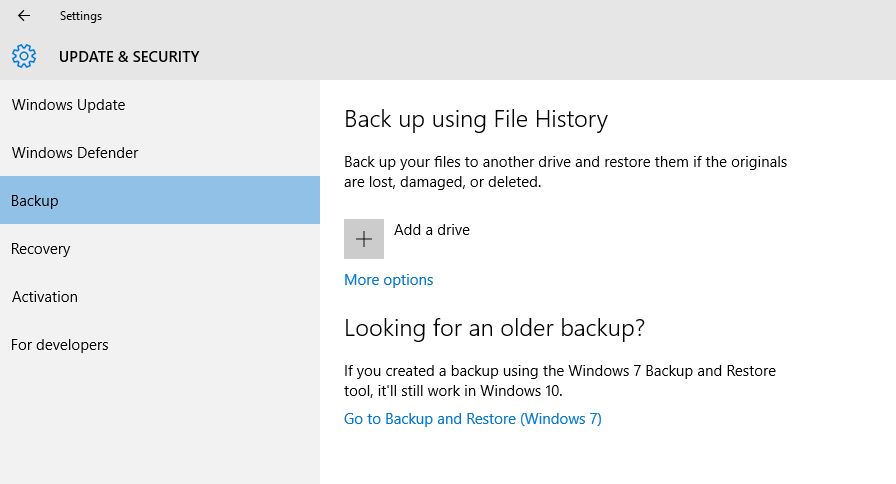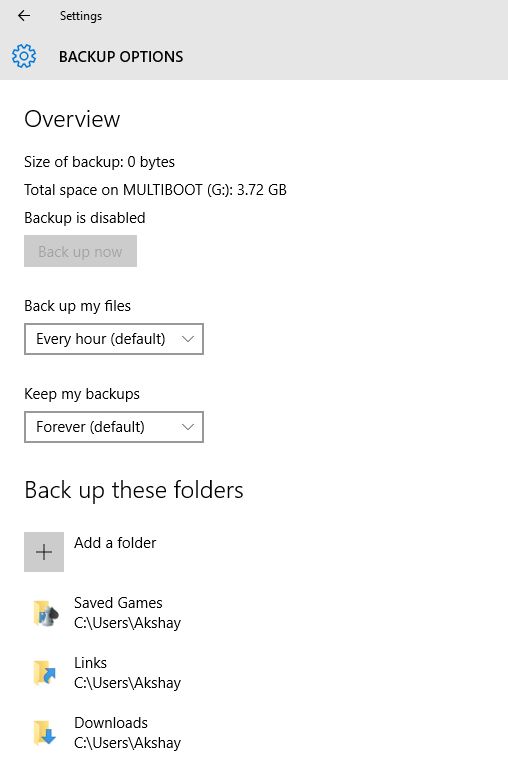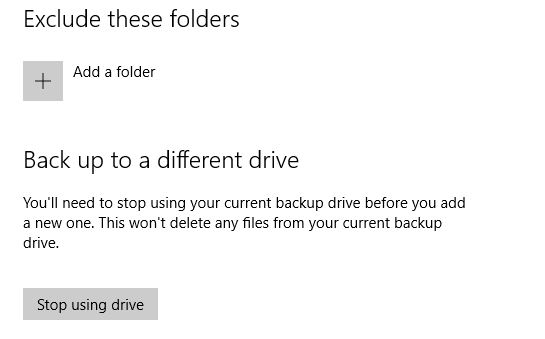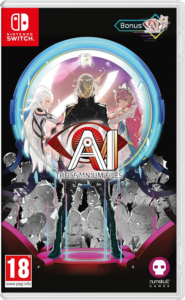Backups are often ignored by home or small office users, until the disaster strikes and you lose your important documents, files and personal photos with crashed hard drives. Call it a sheer ignorance, or finding backing up expensive or too complex, the value you pay later on for recovery is 10 times higher.
While corporates and big businesses have there data and network guys to meticulously plan the backups at the remote location, let me give you a quick free guide through a free tool, that can do exactly the same job for you with following step by step guide to setting up simple recovery drives. (And yes, you can call me your backup superman 😉 )
The following tutorial will guide you through setting up back-up for your home or office PC, restore backup data, create recovery drives or emergency disks, and take complete system backup with automatic as well as manual procedures.
Option 1: Backup using third-party software (Forever-Free)
We are using a free software called, EaseUS Todo Backup, which is a handy tool for you to create Backup of your entire hard disk or just the stuff you find important. This is not a review of this tool, but a complete walkthrough of its features, you can check out my review here.
It’s a completely free tool, and you do not have to buy anything or upgrade later on to do any of these backup tricks I have mentioned here. Lets get started then…
Backup Your Entire Drive
You can create backup of a single drive or whole PC by following steps:
Step 1: Click on “Disk/Partition Backup”.
Step 2: Select the drive/s you want to take backup and set the destination path where you want to create that backup.
It is highly recommended that you use an external storage drive to create your backup, so when your hard disk crashes for any reason, you have all your important data safe in your external storage.
Step 3: After you have done selecting drives for backup and setting its destination path, click on “Proceed”. It will now create your backup at given destination.
For all the backup steps suggested here, you will have ‘Backup Options‘, which will let you customize schedule for hourly, daily, or weekly automatic backups and customize the compression formats to save space. If you work 10 to 5 everyday, its recommended to save your data twice a day at lunch time, and at evening just before you leave. It can be weekly or for the photos or movies, or you can fo it manually.
Backup your Folders
If you just want to create a backup of a specific file or folder you can do so by using these steps:
Step 1: Click on “File Backup“.
Step 2: Select the folder/file of which you want to create a backup and set its destination path.
Step 3: Click “Proceed“. Backup of that respective file/folder will be created.
Complete System Backup
You can take backup of your C drive on which your operating system is stored along with all other installed applications. If you always need let’s say 10-20 specific tools always installed on your newly formatted PC, it’s better to create a system backup, which you can use to get up and running with your setup within few minutes.
You will save all your applications, customized shortcuts, and file hierarchy in your C drive using complete system back up and recovery options.
Step 1: Click on “System Backup” on the main UI of this software.
Step 2: Then above screen will be displayed, then select the drive and after setting its destination path, click “Proceed“, backup of your system will be created at the desired location.
Note: This does not take backup of your data stored on other drives, so if your windows is on C drive, it will only store files and applications on the same drive.
Smart Backup
Through this you can select the files you want to take backup of. You do not need to specify other things like schedule time, compression ratio etc. It does all that by itself and gives you the best possible backup files on the destination path you’ve set.
So just select, files, folders or drives, and set it up with smart backups.
Create Emergency Disk/Recovery Drive
In case you want to create an Emergency Disk, you can do that using following steps:
Step 1: Click “tools” on the main UI, it will display the lists of tools you can use.
Step 2: When you click on “Create Emergency Disk“, following page will be displayed.
Step 3: Select if you want to create a Windows disk or Linux disk and select location where it will be created or you can also create an ISO file.
Difference between System Backup and Emergency Disk
System backup on takes backup of the drive on which your OS is installed. So in case you have a software installed on other drives then It won’t be backed-up and though this software won’t be deleted when you format your C drive, but all its links to the OS will be lost and you won’t be able to execute your software easily.
Emergency Disk, on the other hand, takes the backup of all your system settings and links of all the software you have installed on various drives. So when you re-install your OS then by using emergency disk you can get all of your settings as they were and you won’t feel any change in your PC.
Extra Features:
1] Schedule Time: It is a backup scheme that allows you to configure when you want to take backup of a particular file, drive or whole PC. If you select “One-time backup” then it will not take backup afterward when your file/drive is updated. If you want to keep taking backup of your updated data then set your time and frequency of backup you want to have.
Image Reserve Strategy: If you think that your backup files are of no use to you after a certain period of time then you can use this feature to delete your backup files after that period of time automatically.
2] Backup options: You can decide the level of compression to be used when taking a backup. Higher compression will acquire less space but will consume more time during backup.
Encryption can also be done on your backup file so that no one else can access your backup files and take your data.
The Performance of this software can also be controlled using this feature. Higher priority will consume more resources of your PC causing your other processes to slow down. If you’re creating a backup on a device wirelessly connected to your’s then you can set the transfer speed at which data will be sent.
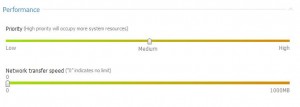
Option 2: Backing up using Windows 10
If you are skeptical of using a third party application like EaseUS Todo Backup on your Windows PC, then you can setup simple backups using Windows 10’s built-in system.
Windows has a built-in backup and recovery system which is also quite good. To use this feature go to Start menu and click on “Settings” and then go to “Update & Security“.
Use these simple steps to create backup:
Step 1: Click on Backup and then click on “Add a drive“. Windows will then search for appropriate drive/s to store all the back files.
Step 2: Out of the drives which Windows will suggest, pick one drive and then Windows will then automatically start taking backups of the files and store them on that drive.
Step 3: In “Backup Options“, Windows display’s the folders of which it is taking backup of and also its schedule and until when to hold its backed up data. You can add/delete folders as you want so Windows will take backup accordingly.
You can also exclude folders from this list. If you want to change your drive or simply stop taking backup to the drive you’ve selected before, then simply click on “Stop using drive” then Windows will take you back to the starting page and you can again search for another drive to use for creating backup.
To restore, simply click on the Restore tab and the backup files will be displayed and you can select those files to restore. While restoring with EaseUS or Windows tool, you get location you want to restore the files or system, just make sure you have enough space available at the restore drive.
These free tools help me backup and recover my data on my home and small office network, and stay worry free. Additionally you can also setup a cloud backup for your already backed up files, but for that make sure you have enough bandwidth. Do share any of the free backup tools you use, or have experience with, in following comment section. And if you find this tutorial helpful, make sure to share it with your friends.