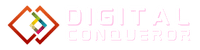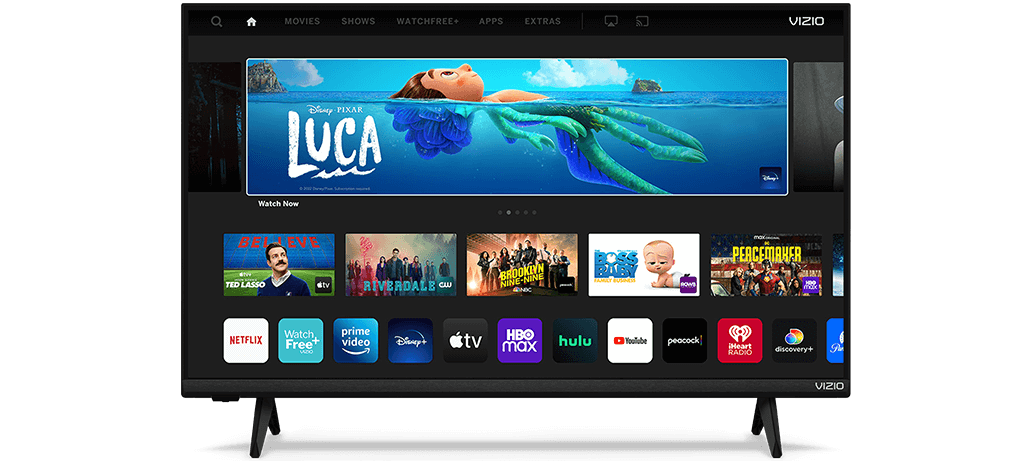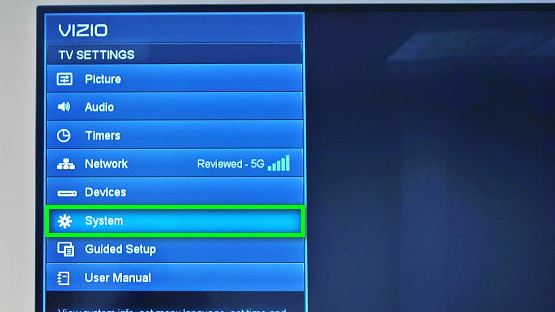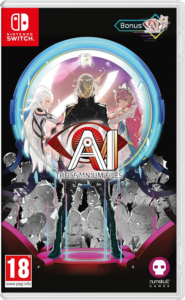Update Vizio TV with the latest features and improvements by following our guide on how to update Vizio TV.
Vizio is a manufacturer of smart TVs with a wide selection of models to fit all price ranges. Even the most basic VIZIO smart TVs offer delightful designs and an engaging viewing experience. If you’re a satisfied VIZIO user, you’d probably agree. In general, Vizio TVs have affordable prices and excellent picture quality.
To take advantage of the numerous features that emerge with each update, it’s crucial to learn how to update the VIZIO TV to the most recent version, exactly as you would with any other device.
Guide To Update Vizio TV Firmware
Before you update…
Each model, the operating system it uses, and the date of release all affect how a VIZIO Smart TV gets updated. Therefore, before updating your smart TV, you need to be aware of all of these features.
All updates are available for SmartCast TVs that were released in 2018 and later. However, if necessary, you can update it manually. Nonetheless, SmartCast HD TVs made between 2016 and 2017 can only be automatically updated. Parallel to this, only automatic updates are available for VIZIO VIA and VIA Plus TVs manufactured up until 2017. Alternatively, if it receives the most recent version, you can manually update VIZIO SmartCast 4K UHD TVs that were released between 2016 and 2017.
Manual Updating Process
You should be aware that manual updates are only supported on TVs with the most recent firmware before you begin the process. Having stated that, let’s talk about the methods needed to manually update a VIZIO Smart TV:
- Select the V button, which is below the OK button on your remote
- After the options appear, select System
- The, go to Check for Updates
- Verify that you want to install any new updates if there are any available. Hold off till the procedure is over.
Image Credit – appuals.com
The latest Vizio TV update will be acquired, installed, and then your smart TV will restart automatically. The TV will ultimately be updated following the very last restart, at which point you can resume normal use. Keep your TV plugged on throughout the process. Your TV won’t update if it is unplugged.
Automatic Updates on Vizio Smart TV
Your VIZIO Smart TV can periodically check for new updates on its own. It only has to be connected to a functioning network to operate. The moment you turn off the TV, it will be placed in a queue to be updated and installed if it identifies an update.
When you switch on the TV in the middle of an update, the operation is deferred and then paused. Subsequently, when you turn off the TV, it will do this once more.
As soon as you switch on your TV, a notification announcing that a new update has been installed will appear on the screen.
Thus, the procedure can be concluded without requiring a further step. The VIZIO Smart TV may reportedly be updated using this method most easily. It’s important to be aware that some older VIZIO Smart TV models must be updated automatically.
How To Update Vizio TV – For The Old Versions?
Updates are also issued to older Vizio TVs. Both VIZIO SmartCast 4K UHD TVs and VIZIO SmartCast HD TVs were launched in the years 2016 and 2017, respectively. Follow the instructions listed below to update an outdated Vizio TV:
- Switch on your Vizio TV
- Go to Settings
- Go to Support
- Select Software Update
- Select Update Now
Once you have finished all the actions, your TV will then be refreshed. Depending on your internet speed, this update will only require a few seconds or minutes to complete.
Yet again, don’t switch off your TV when you’re doing this.
Sometimes after applying the update, you could experience a little hanging problem with the TV. There’s no need to be concerned since it transpires occasionally. The best part is that the TV may be fixed by just performing a factory reset. Your TV will thereafter be in the mode it was in prior to updates.
Resetting The TV
You may be required to reset the VIZIO Smart TV if you encounter a problem, whether it be technical or not. There are two ways to do this. Your Vizio TV has two reset options: soft reset and hard reset.
The soft reset must be your first alternative. This is because the TV is not reset to default settings after the process. It merely addresses the current problem that may be the root of problems.
To soft restart, restart your TV. This will address any issues that may have arisen as a result of your TV’s information overload. You must wait a short while to give the TV some time to reset and address any and all minor faults. Switch it on after allowing it enough time.
You should try the hard reset option if the soft reset somehow doesn’t resolve your problem. Since all temporary files will be erased, you should only consider this option if you are ready to lose all of the data on your TV, including all of the settings and data.
To go ahead with this, follow these steps:
- Disconnect the internet from your TV by unplugging the router
- Go to Menu
- Select System
- Select Reset and Admin
- Go to Reset TV
- After this, you will be asked to enter your parental passcode
The TV will then be switched off after that. The process could take a few seconds or several minutes to finish.
The TV will be turned on once the process is finished. Additionally, the system will be returned to its original default settings from when you first purchased it.
To reconnect the router to the internet once more, plug it in.
We trust you found our guide on how to update Vizio TV helpful! Keep your viewing experience seamless and enjoy the latest features with regular updates to your Vizio smart TV.