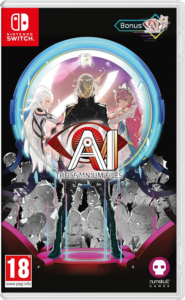If you are looking for a Tutorial on how to run Windows 8 in Safe Mode, then below is the Step by Step guide on how to start windows 8 in Safe Mode.
Basically we start Computer in Safe Mode for Troubleshooting Errors and Starting System in Limited State.
There are 2 ways to Start Windows 8 Operating System in Safe Mode :
1 – Advanced Startup option
2 – Msconfig Command Line Utility
Below we are going to post Advanced Startup option Method.
How to Start Microsoft Windows 8 in Safe Mode [Step by Step Tutorial] :
Step 1 – Open Search Box and on Search Box Type Advanced Startup, and then Click on the Advanced Startup Option.
Step 2 – Now under Advanced Startup Click on the Restart Now.
Step 3 – Click on the Troubleshoot Option.
Step 4 – Choose Advanced Options.
Step 5 – Now Select Windows Startup Settings.
Step 6 – Click on Restart Button.
Step 7 – After Waiting for few Seconds and Select the Safe Mode, your Computer will Start in Safe Mode.
That’s it you are done. If you face any problems we are ready to help you. You can comment your query below.
Source : Windows 8 Tips and Tricks (Due to some problems I have to refer this article here.)
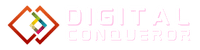
![How to Start Microsoft Windows 8 in Safe Mode [Step by Step Tutorial] 1](https://digitalconqurer.com/wp-content/uploads//2012/12/How-to-Start-Microsoft-Windows-8-in-Safe-Mode-Step-by-Step-Tutorial-1.png)
![How to Start Microsoft Windows 8 in Safe Mode [Step by Step Tutorial] 2](https://digitalconqurer.com/wp-content/uploads//2012/12/How-to-Start-Microsoft-Windows-8-in-Safe-Mode-Step-by-Step-Tutorial-2.png)
![How to Start Microsoft Windows 8 in Safe Mode [Step by Step Tutorial] 3](https://digitalconqurer.com/wp-content/uploads//2012/12/How-to-Start-Microsoft-Windows-8-in-Safe-Mode-Step-by-Step-Tutorial-3.png)
![How to Start Microsoft Windows 8 in Safe Mode [Step by Step Tutorial] 4](https://digitalconqurer.com/wp-content/uploads//2012/12/How-to-Start-Microsoft-Windows-8-in-Safe-Mode-Step-by-Step-Tutorial-4.png)
![How to Start Microsoft Windows 8 in Safe Mode [Step by Step Tutorial] 5](https://digitalconqurer.com/wp-content/uploads//2012/12/How-to-Start-Microsoft-Windows-8-in-Safe-Mode-Step-by-Step-Tutorial-5.png)
![How to Start Microsoft Windows 8 in Safe Mode [Step by Step Tutorial] 6](https://digitalconqurer.com/wp-content/uploads//2012/12/How-to-Start-Microsoft-Windows-8-in-Safe-Mode-Step-by-Step-Tutorial-6.png)