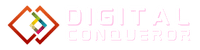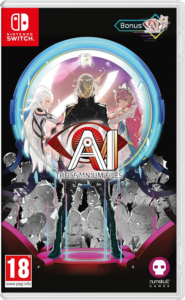Change the Background Color On Google Docs: Elevate your document’s aesthetics by customizing the background color on Google Docs effortlessly.
Would you like to improve your Google Doc? Any Google document’s background color may be readily changed, providing many choices for font, picture, and other color harmonization. All you have to do is select a new page color by opening your Page Setup options. You may change the page color in Google Docs by following the easy instructions provided in this wikiHow article. For a Word document, changing the background color is simple. Naturally, you can accomplish the same procedure with Google Docs. We’ll teach you how to alter the background color in Google Docs on your mobile device and online so that you can freshen up your documents while you’re on the road.
How to Modify Google Docs’ Background Color
In Google Docs online, Changing the Background Color On Google Docs is really simple. Go to the Google Docs website, sign in, and then open your document to begin going.
- Once your page has loaded, you may easily change the backdrop color in a few simple steps.
- In Google Docs, alter the background color by:
- From the menu, select File > Page setup.
- Select a color by clicking the Page color icon.
- Select OK.
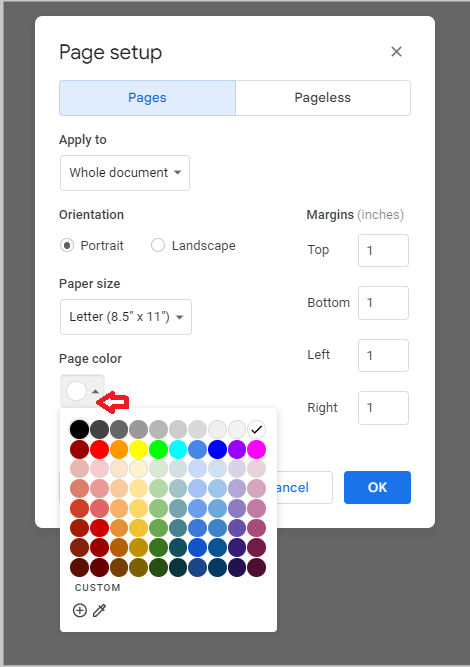
Select Your Own Color
- Click Custom in Step 3 above if you want a certain color.
- The color may then be selected by typing in the Hex value or by using the Hue and shade sections.
- Click OK when you’re finished.

- By doing this set the background Color in Google Docs, your custom color will be used as the page backdrop and added to your palette so that you may use it again in your project. This is the best option if your paper has a theme.
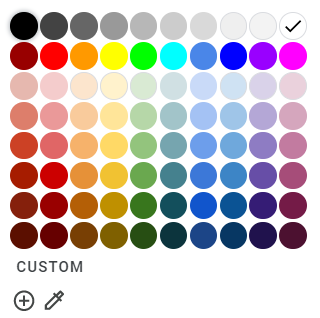
On mobile, modify the Google Docs background color
You can quickly change the background color of a document using the Google Docs app for iOS and Android. Launch the app, then open your document and proceed as directed.
- In the top right corner, tap the three dots.
- the Page setup option.
- Choose a page color.
- Pick a color up above, and then choose the shade of that color down below.
- When you return to your document by tapping the top-left arrow, the new background color will already be there.
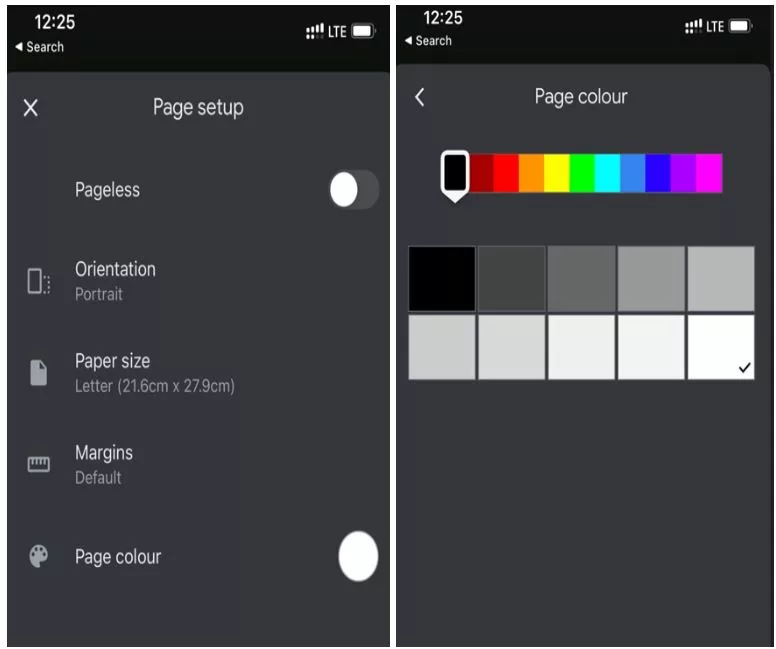
If you read the document online or vice versa after making changes in the Google Docs mobile app, you’ll see those changes take effect.
Google Docs Could Use Some Colour
While most of the professional papers you write will probably have a white backdrop, occasionally you might wish to add some color to a personal document, themed paper, or other form of booklet or brochure. Therefore, keep in mind following instructions to modify the background color of Google Docs on your computer or mobile device.
Changing the background color has benefits
Changing a website or document’s backdrop color has a number of benefits, including the following:
- Lessened eye strain: Spending hours staring at a bright, white screen can hurt your eyes and induce strain. This problem may be resolved by changing the backdrop color to a calming hue, like a gentle pastel or light gray.
- increased inventiveness : If you’re feeling blocked or uninspired, changing the backdrop color will aid in igniting your imagination. Choosing a color that speaks to you will help you focus better on writing or other creative pursuits since different colors can trigger different emotions and moods.
- Improved readability: You may make your work easier to read by changing the backdrop color. For instance, a bright backdrop might provide a visual contrast that makes it simpler to see text when you’re working with a lot of black type.
- Personalization: Lastly, you may customize your writing experience by choosing the backdrop color. You can decide on a color that complements your style or the mood of your work.
We hope you found this guide on how to change the background color on Google Docs helpful in enhancing your document’s appearance. Enjoy creating with a personal touch!