Virtual Box is a Virtualization Software from Sun Micro Systems which is now known as Oracle. It’s a Free and Open Source [FOSS] Software which deals with the Virtualization of Operating System on our Systems. We can use as many as Operating System we want on our PC, with many cool features of Virtual Box.
How to use Virtual Box – Step By Step Tutorial
Step 1 :
Download and Install Virtual Box on your Machine. You can download it free from the following link :
Step 2 :
When you will Open Virtual Box from the Desktop Shortcut you can see the window as show below,
Click on New and the Wizard to Create your Virtual Machine Will Pop Up which will look like :
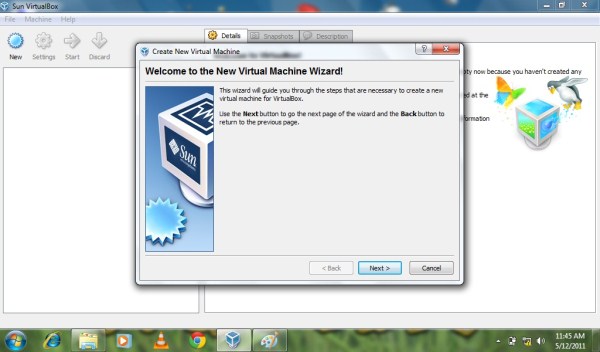
Step 3 :
Now You have to Create a Virtual Machine for which you have to Assign some part of your RAM and also have to Create a Virtual Hard Drive by assigning some Space from your Physical Hard Drive, This Wizard will take you through this Process which is explained further with screenshots.
Here you have to Just Click on “ Next“ and you will be headed to :
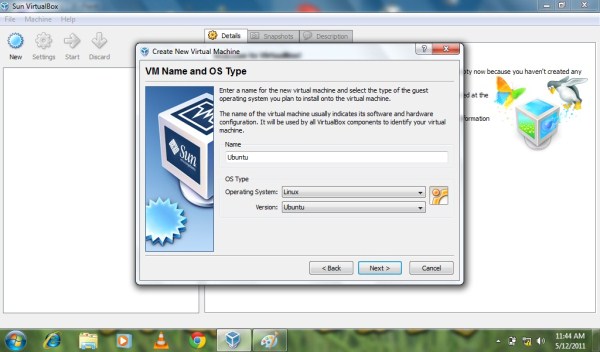
Step 4 :
Here in the above Pic you see where you are Right now. In the Name Section You need to type in the Name of the Machine. For eg. If you wish to run Ubuntu on your Virtual Machine put Ubuntu there.
Now the ‘ OS Type ‘ Menu :
Here you have to select the Type of Operating System and the Version of the Operating System. As you see in the Picture that we have selected ‘Linux’ as the OS and ‘Ubuntu’ as the Version, in the same way you can select ‘Windows’ as the Operating System and ‘Windows 7’ as the Version.
After you are done, again normally click on ‘Next’. Now You will see the following :
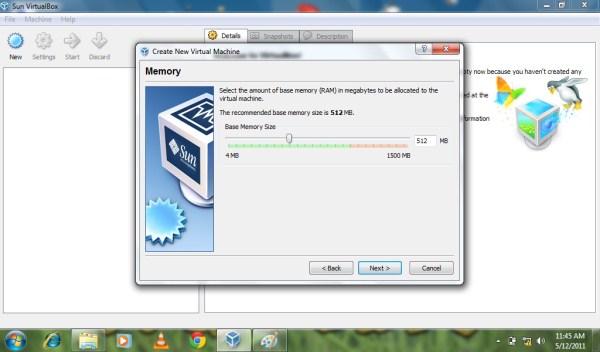
Step 5 :
Here you have to assign the RAM for your Virtual Machine. Remember this RAM will be allocated from your Physical RAM and also it must be at least or more than the Recommended size, which depends on the Type of the OS and Version you Choose. Again head on for another ‘Next’.
Step 6 :
This one is the Important Step, you have to assign a place in your Hard Drive for your Virtual Machine, in other words say you have to Create your Virtual Hard Drive. Below are the Step by Step Screen Shots of the Steps to be followed in the wizard followed by its explanation.
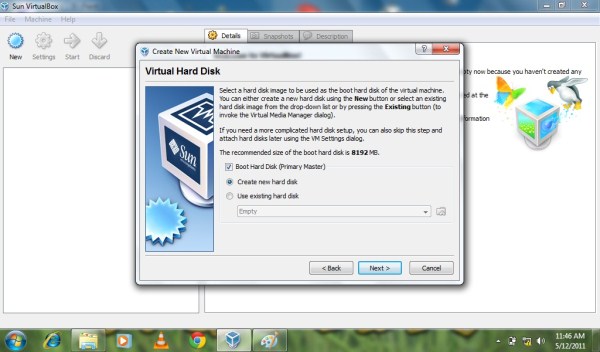
Here you have to Select ‘ Create New Hard Disk ‘ and ‘Next’.
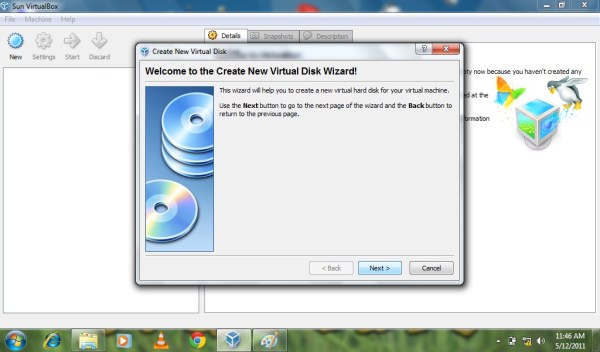
Another ‘Next’
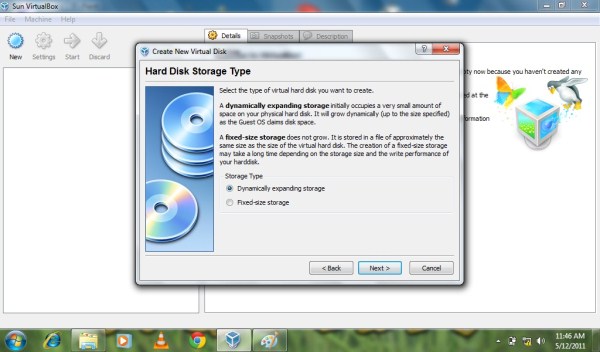
Here You Gotta Think. If you want your Virtual Hard Drive to be fixed in Storage then select ‘Fixed Size Storage’ and if you wish to change the size of your Virtual Hard Drive in future according to your requirement then select ‘ Dynamically Expanding.’
We would recommend you to Create a Fixed Size Storage.
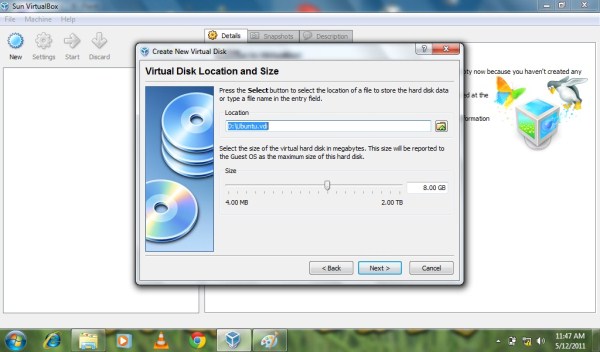
After Selecting the Type of Storage you have to allocate it in your Hard Drive or in Simple words say you have to Save your Virtual Hard Drive into your Physical Hard Drive. This is done by Creating a ‘.vdi’ file of the size of your choice and having the name of your Virtual Machine.
In the above screen shot you can see that we have stored the Virtual Hard Disk of our Virtual Machine ‘Ubuntu’ into our ‘D’ Drive.
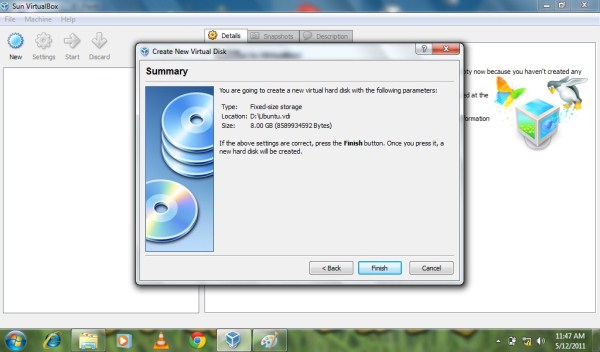
Now Click on ‘Finish’ for the process of Creating Virtual Hard Drive to be Completed. Also, Note that you have to meet the minimum size requirement of your Virtual Hard Drive.
Step 7 :

Click on Finish for the Completion of the Creation of Virtual Hard Drive onto your Physical Hard Drive.
Now you can see the above window giving you the approx. time for your process to be completed.
After completion wizard you’ll see following screen
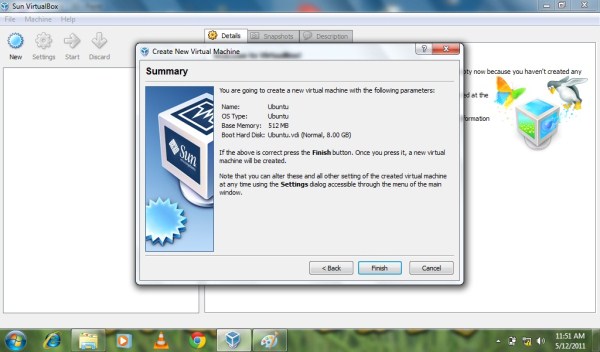
This shows you the info about your Virtual Drive and also assures you that your Virtual Disk Creation is completed. Just Click on Finish and your Wizard for Creating your Virtual Machine with allocated RAM and a Virtual Hard Drive is over.
You can see you Virtual Machine and its Detailed Info as Below :
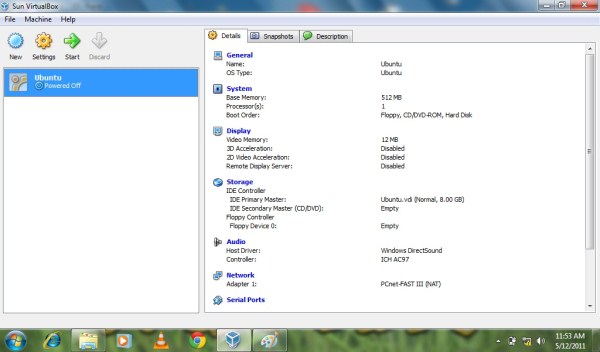
Step 8 :
You have a Virtual Machine now, just like you buy a new PC or a Laptop. Now you need to Install Operating System on it means you have to feed in the details in your Virtual Machine about which OS Disk Image must it use to boot and Which Virtual OS to be used in our System.
For this you gotta power on your Virtual Machine by Double Clicking on it and you will see the Following on your Screen :
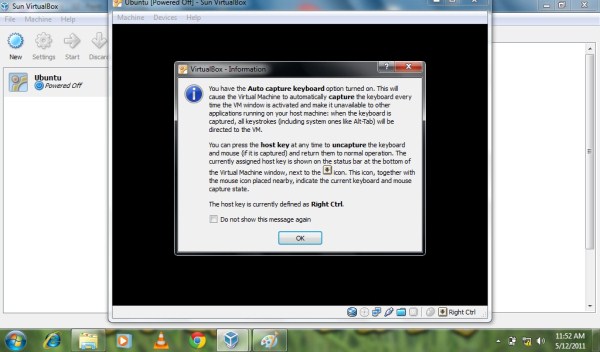
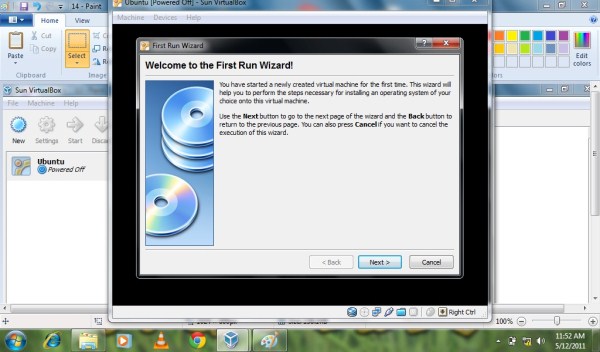
Step 9 :
Now after you click on ‘Next’ you will be able to see the Virtual Ports and Devices of your Virtual Machine Viz. is shown in the below Pic.
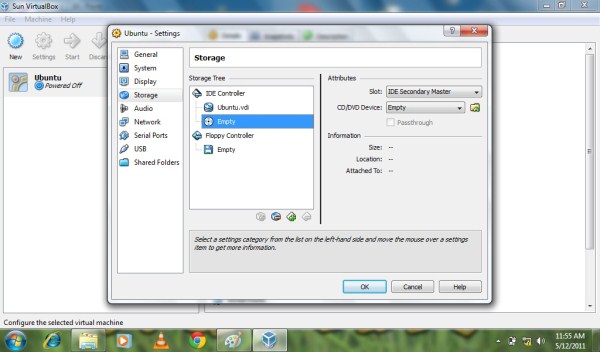
The above Image shows the all the Ports and Devices of your Virtual Machine.
Your Virtual Machine have its own Virtual Audio, USB, Serial, CD/DVD, Network etc. kinda devices which are to be assigned by us.
The above Image shows exactly the CD/DVD Drive of your Virtual Machine. Where you can mount the Images of the OS you want to use.
Step 10 :
Here we will mount the Image of the ‘Ubuntu’ Linux version as we want to use Ubuntu on our Virtual Drive.
This done as follows :
Double click on the CD/DVD Drive which is shown Empty and select the ‘Ubuntu’ Image which is to already saved on your Physical Hard Drive.
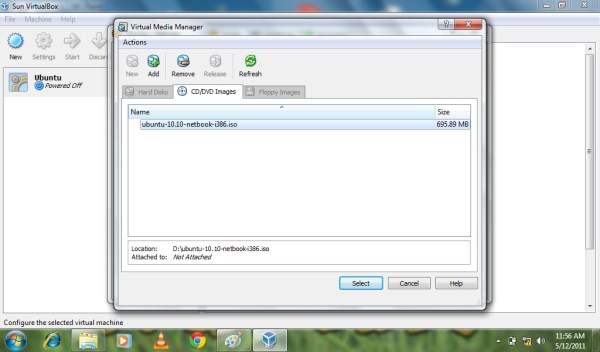
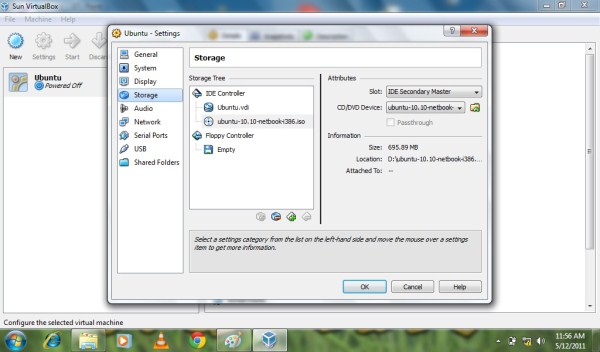
Step 11 :
Now goto the System Part. Which acts as the BIOS for your Virtual Machine. Here you have to Select the First Boot Device as CD/DVD Drive for your Ubuntu Image to Boot.
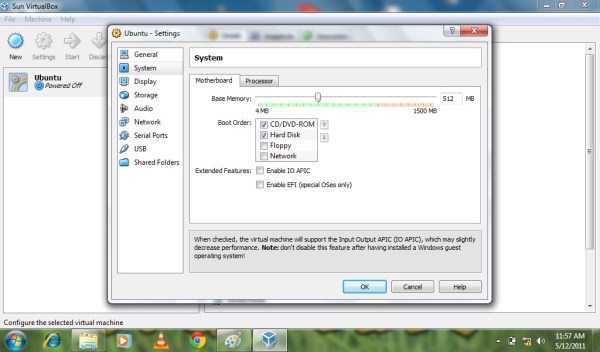
Just click on ‘OK’ and you are all done with configuring your New Virtual Machine.
Step 12 :
Now when you will Double Click on your configured Virtual Machine it will boot as a normal PC and you can Choose between using the Live CD of Ubuntu or Installing Ubuntu.
You can Install Ubuntu into your Virtual Machine and also you have added features for it like you can Minimize it anytime you want and use your default OS of your Physical Machine.
That’s it.. You have Successfully Installed Virtual Box and have Configured it properly according to your use and are using it.
This is Tried and Tested by Us. Keep Checking in as we will be soon providing you the Video Tutorial link on How to Use Virtual Box.
Also, if you Guys have any queries and are facing any problem with the Virtual Box do drop in your comments below.. We are here to Help you out..!!
Update: 19/4/2012
Notice : Download Links Are Permanently Removed, We Regret for the Inconvenience.
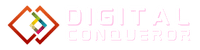

![How to Use Virtual Box - Step By Step [Tutorial] How to Use Virtual Box - Step By Step [Tutorial]](https://digitalconqurer.com/wp-content/uploads//2011/05/How-to-Use-Virtual-Box-Step-By-Step-Tutorail-1.jpg)







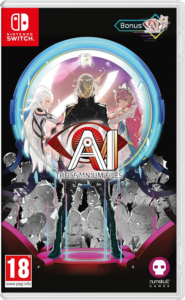
One Response
i am using it since last 2 yr …
i have installed win xp virtually …….