Recently Microsoft released an advanced companion app for Xbox 360 users called as Xbox Smartglass for Windows as well as Android smartphone users. The app is expected to be released for iOS soon, but lets deal with the issues i recently faced with Smartglass connection on my home wireless network.
Xbox Smartglass Slow Connection Issue – Scenario
I have Xbox 360 in my home network connected on wireless network. Then I have a first generation Windows Phone device named ‘HTC Surround’ officially updated with WP 7.5 Mango.
Now both of these devices were connected with same wireless router I signed inside Xbox Smartglass app, it easily got connected with my Xbox 360 Slim gaming console.
Then i started the Remote Function and a dialogue box popped up saying something like this – “Your Xbox & Smartglass Device Are on Slow Connection, So You can not use some functions.’ And sadly it meant that I can not use Internet Explorer functions like typing in to browser box and mouse cursor functionality, which is major reasons I wanted this app for.
At First trial, I though this was because I am using older generation of router and I was not using latest 802.11n protocol for longer wireless range, but fact is my router and Xbox are only 6-7 feet away from each other. So I digged little in to my wireless router setting and try to see if there is any problem with NAT status and stuff. It was all fine and my network was fast enough as I want even consuming any bandwidth at that time.
After trying different settings for an hour or so I found how to solve the Smartglass app’s slow connection issue, mentioned as follows.
Solution For Xbox Smartglass Slow Connection
Note: May be these settings can not be generalized for all of your network configurations but It’s definitely worth a try. So I can’t assure you this works 100% for all of you out there but try it, and let me know in comments below if you still face issues.
Also following images are from wireless router setting page from my personal device. You interface might look little different but try to find these values I am changing in following steps.
Step 1
Open your Internet Browser and Go to your router settings page. Generally it comes up by typing – 192.168.1.1 in URL box & hitting enter as shown below –
You’ll then be prompted to enter the credentials like username & password. If you are not aware of it, then its possible that router is at its default settings. You can find your username & password on sticker behind your router.
Step 2
After you successfully Login, you will router settings page something similar to following image. Now, click on Interface Setup.
Step 3
Then click to Wireless Tab. (You might directly get to Wireless Setting Tab on some routers like D-Link, that will work as well.)
Step 4
Now as you can see my router settings page, the current channel is what you have to work with.
Mine was set to Manual and current channel to 11. I changed to Auto and it automatically then selected channel 1, which worked out great for me.
So the trick is, you have to try changing the channels they are from something 1 to 12.
Or
Just change it to auto, so it will select best one for you.
Make Sure: After you change wireless settings Click on Save. Then You Restart the router just by turning of its power for 10-20 seconds and then start back.
That’s it!
Your Xbox Smartglass Connection should be working very well now and you can enjoy the most important internet browser functions from your smartphone right away!
Additional Info:
If above trick is not working for you even after trying for 2-3 times, you should consider advice of this guy, and as he described – Changing to static IP address, opening Ports, and DHCP reservation solved his Xbox Smartglass slow connection issue. Read his full post on Xbox Forums here.
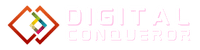
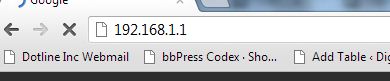
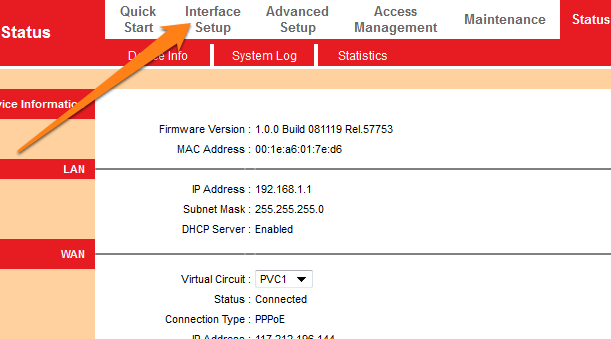
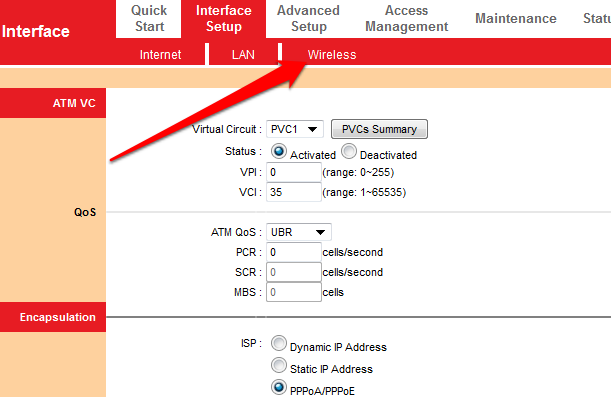
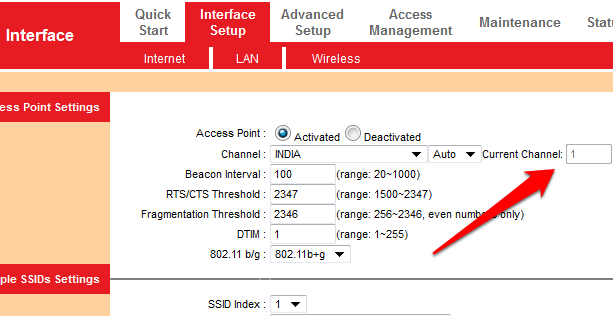



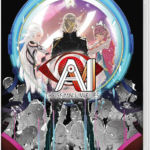












One Response
Worked for me. Thanks very much