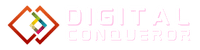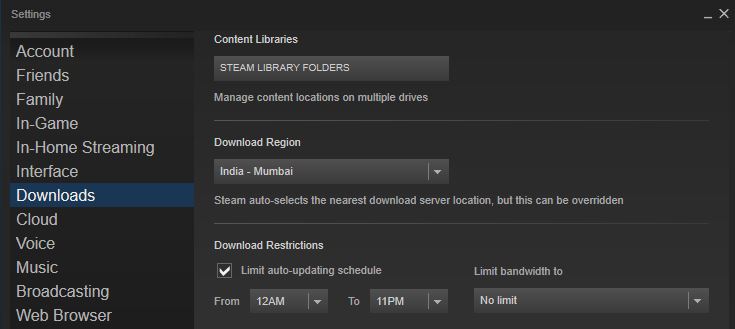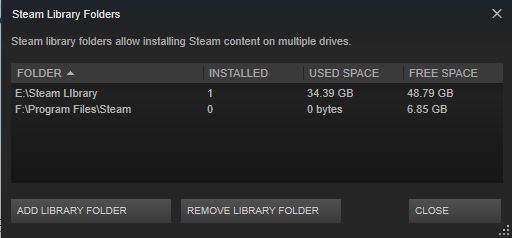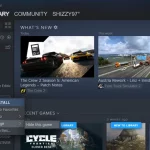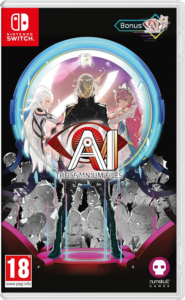Steam has become the heart and soul of PC gamers out there, but small problems like ‘transferring steam games’ are still not well documented neither there is an official guide.
Before I write about how you can move your steam games to another computer or folder, let me tell you that you cannot move steam games into another accounts. Once you buy the game, it can only be played on your personal computer or may be some additional laptop. You can also use any other PC from the local network to steam the game from different computer, but then you need to be logged in from same Steam account.
Notes:
- To use any trasnferred games from one PC to other, you need to be logged on from the same steam account on both PC. You can transfer it even if you are not in local wired or wireless network, but you can use play it from only one computer at a time.
- If you are copying an older installation from one pc to another, Steam client will first update the game, and then the game will start. However, you can force disable the updates, to enjoy the game without downloading updates.
How to Transfer Steam Games to Another PC
Step 1
Make sure Steam is installed on the desktop/laptop where you want to play your game and it is registered to the same account.
Step 2
If Steam is installed on the same drive where you have installed your game then Steam will automatically detect it and you can launch your game from Steam interface itself. The game MUST be installed in following folder by default for Steam to detect it!
Steam library>steamapps>common
Step 3
If, like most cases, you have installed Steam and your game in different drives then copy Steam library folder from where Steam is installed and paste it in the drive where you want to copy it.
Then paste this game in steam library>steamapps>common folder in that drive.
Also Read: How to Fix Steam Disk Write Error
Step 4
Now, Open Steam and go to Settings > Downloads and then click Steam Library Folders.
Then add a library folder on the drive where you will be copying your game. Once you do that, Steam Library folder will be generated on that drive and you can paste your game in the above given path.
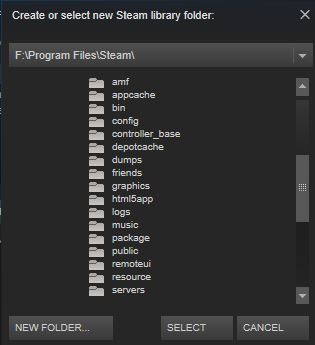 Steam will then detect your game on this new location and you can launch it and enjoy! ( In case you don’t see the game in library, simply restart the Steam application)
Steam will then detect your game on this new location and you can launch it and enjoy! ( In case you don’t see the game in library, simply restart the Steam application)
–
I hope these simple steps have helped you to transfer your favourite steam game from one pc to another. For more such simple gaming tutorials, news and game reviews, Subscribe to our website or Join us on Facebook.